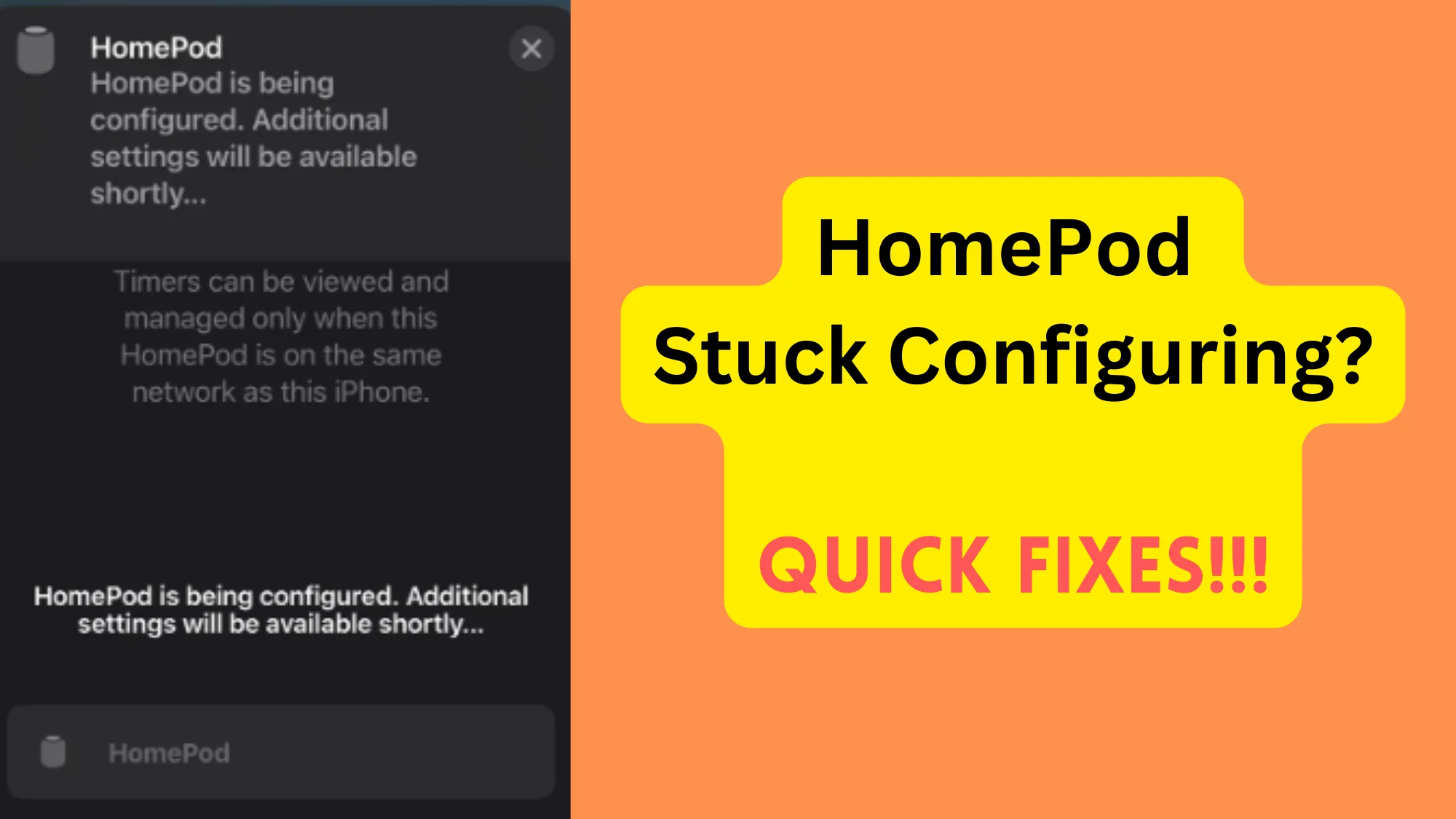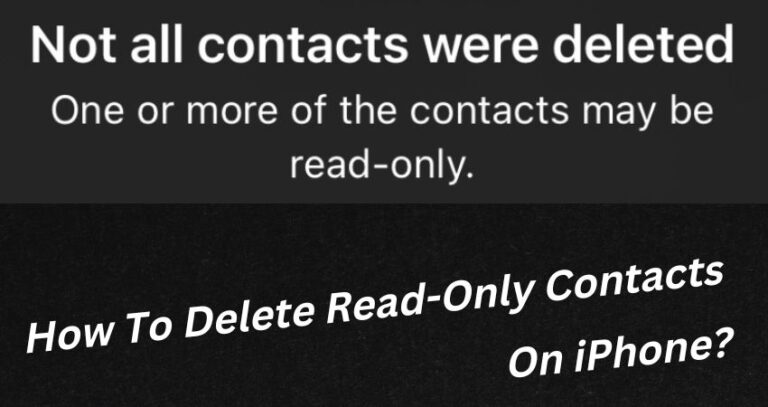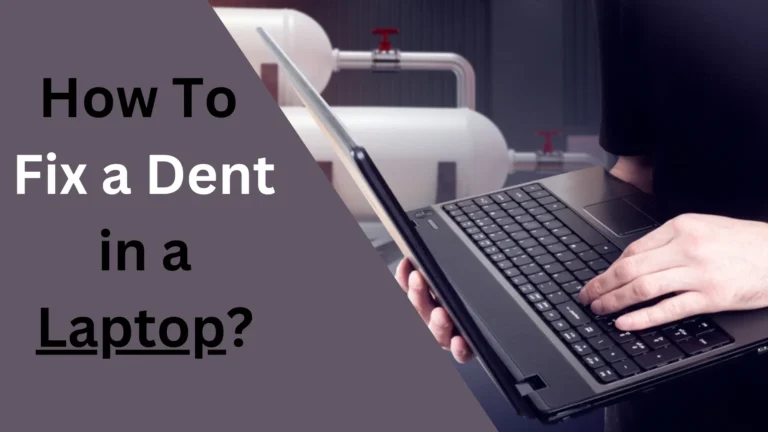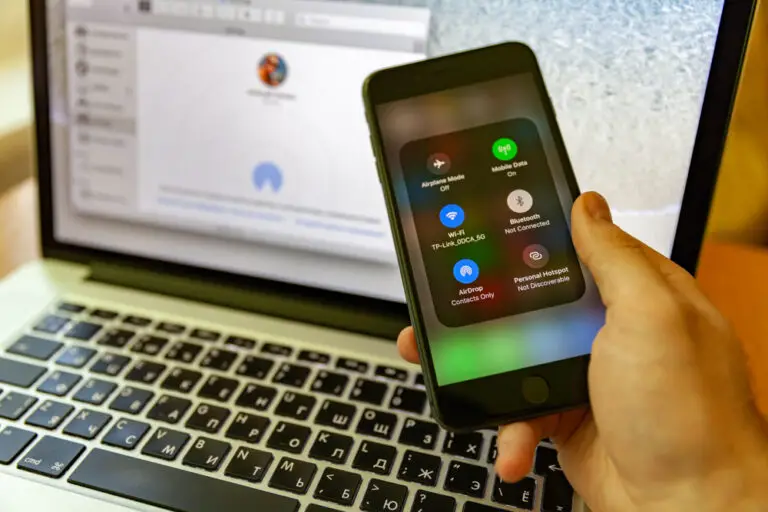HomePod Stuck Configuring: Quick Fixes & Solutions
Many HomePod users have faced the “HomePod Stuck Configuring” issue, but the good news is there are solutions. Whether it’s your first time setting up or you’re a seasoned Apple enthusiast, we’ve got you.
If your HomePod is stuck configuring, do the following:
- Unplug it for 10 to 12 seconds, and then plug it back in.
- Use the Home app to remove and re-add your HomePod.
- Resetting the factory through the Home app might be necessary.
- Ensure your iOS is up to date and you’re close to your WiFi router during setup.
Now, the details (step-by-step).
Understanding Why Your HomePod is Stuck Configuring
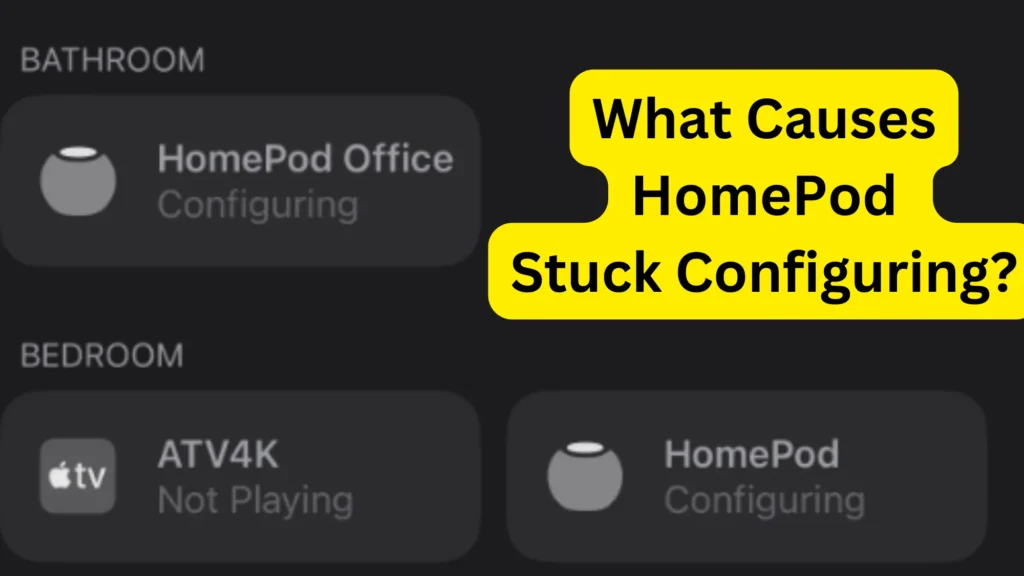
Have you ever been excited to set up your new HomePod or HomePod Mini, only to find it stuck on the configuring screen? Well, HomePods may get stuck during setup for a few reasons, such as:
- Weak internet connections
- Outdated iOS devices
- Glitches in the setup process itself.
Initial Steps Before Troubleshooting Your HomePod
Before diving into more complex solutions, let’s cover some basics:
- Check your internet connection: A stable WiFi connection is crucial for setting up your HomePod. If your internet is down or unstable, your HomePod might not be configured properly.
- Ensure your iOS device is up to date: The HomePod relies on your iPhone or iPad for setup. Make sure it is updated to avoid compatibility issues.
How to Reset Your HomePod Mini When It’s Stuck Configuring
Resetting your HomePod can often resolve the configuring issue. Here’s how to do it:
- Unplug your HomePod, wait 10 to 12 seconds, and plug it back in.
- If the problem persists, open the Home app on your iOS device, long-press the HomePod icon, tap Settings, and scroll down to select “Remove Accessory.” Re-add it by placing your device near the HomePod and following the on-screen instructions.
Navigating Through the Home App When HomePod is Stuck
Having trouble with your HomePod setup? Don’t worry; the Home app on your iOS device can be a big help. Sometimes, all you need to do is remove your HomePod from the app and add it back. Here’s a simple way to do it:
- Open the Home app.
- Find your HomePod’s icon and hold it down.
- Choose “Settings” and scroll to “Remove Accessory.”
- To add it back, just bring your iPhone or iPad close to your HomePod and follow what your screen says.
Expected Time for HomePod Mini Configuration
You might wonder, “How long should my HomePod Mini take to set up?” Usually, it’s quick, taking about a few minutes. If it’s taking longer, something might be wrong. Make sure your WiFi is strong, and your HomePod is in a good spot.
See More: How to Check iPhone Temperature?
Advanced Troubleshooting for HomePod Stuck in Configuring Mode
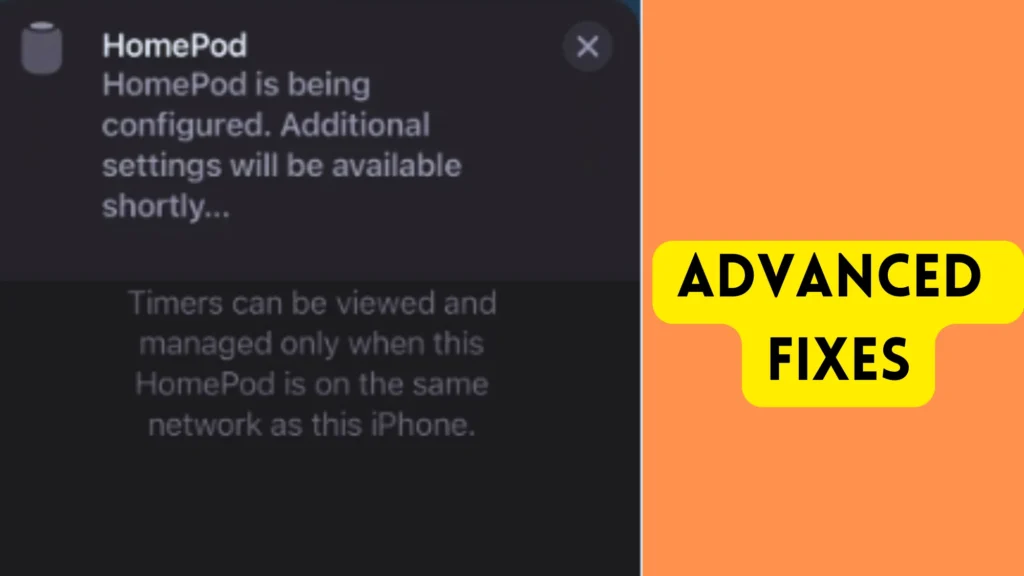
If you’ve tried the simple fixes and your HomePod still isn’t working, it’s time for some deeper troubleshooting. Here are the things to try:
Fine-Tuning Your WiFi Connection
A seamless connection between your HomePod and WiFi network is crucial. Here’s how to ensure they’re communicating effectively:
Router Firmware Update: Like any tech gadget, your router operates on software that needs updates. Access your router’s settings through a web browser or a dedicated app. Look for a section labeled ‘Update’ or ‘Firmware.’ Running the latest version can enhance compatibility with devices like your HomePod.
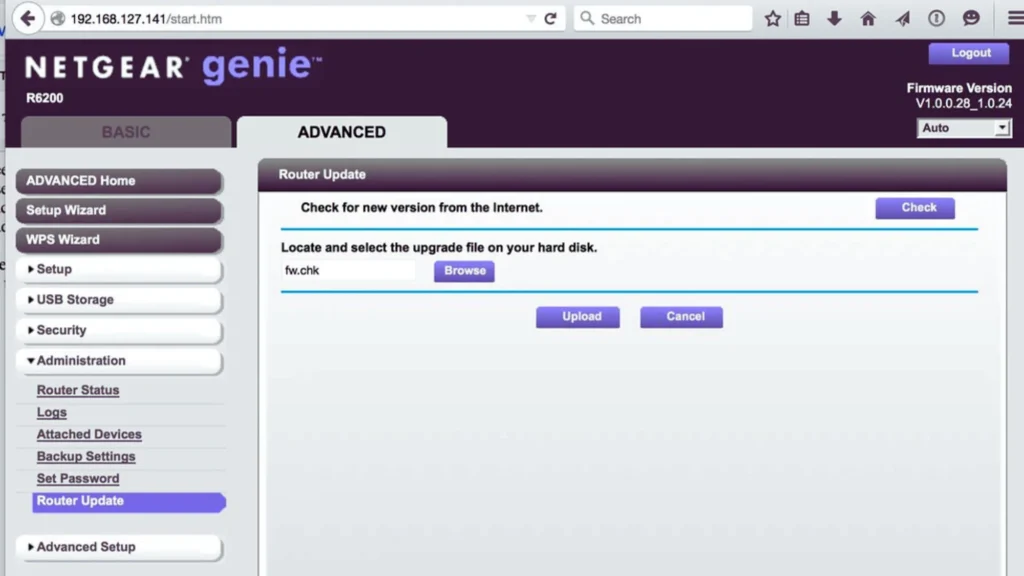
Switch Off the Guest Network: Your WiFi might have a guest network setup. It’s a separate lane intended for visitors, offering limited access. Ensure your HomePod connects to the primary network to avoid any restrictions that might hinder the setup process.
Adjusting WiFi Channels
WiFi networks broadcast on different channels, similar to radio stations. If your channel is too crowded, it can lead to connection issues.
Access your router settings and find the WiFi channel options. Switching to a less crowded channel can provide a clearer path for your HomePod to connect. Tools and apps are available to scan your WiFi environment and suggest the best channel.
Prioritize Your HomePod on Your Network
Some routers allow you to give priority to certain devices, ensuring they get more of the network’s bandwidth.
So, enable QoS (Quality of Service). Look for QoS settings in your router’s dashboard. Here, you can set your HomePod as a high-priority device. This ensures it gets the bandwidth it needs for a smooth setup and operation.
Advanced Reset Options
If all else fails, there are deeper reset options you can explore.
In this situation, do the Factory Reset. This is the big red button for troubleshooting. To perform a factory reset, unplug your HomePod, wait for a few seconds, then plug it back in. Press and hold the top of the HomePod until you hear three beeps. This resets it to its original settings like it’s fresh out of the box.
Preventive Measures to Avoid Future HomePod Configuration Issues
Want to make sure you don’t run into these problems again? Here are a few tips:
- Keep your iOS and HomePod software up to date. Apple often releases updates that make things work better.
- Make sure your Wi-Fi is reliable. A strong internet connection is key to a happy HomePod.
Community Insights and Success Stories
You’re not alone in this. Many people have faced the same issue and found ways to fix it. Here are a couple of stories from the HomePod community:
“I was stuck for hours, but then I moved my HomePod closer to my router, and suddenly it worked!” – Jamie.
“Resetting my HomePod didn’t help, but when I updated my iPhone, everything started working perfectly.” – Alex.
These real-life tips can sometimes be just what you need to get your HomePod working again.
Conclusion
Troubleshooting a HomePod stuck in configuring mode might seem daunting, but with the right steps, it’s definitely manageable. We’ve walked through everything from simple restarts to more in-depth fixes. Here’s a quick recap:
- Ensure your iOS is Up-to-Date: Your device must have the latest version of iOS.
- Reset Your HomePod: A simple reset can often solve configuration issues.
- Check Your WiFi Connection: Make sure your HomePod is connected to the main network, not the guest network.
- Update Your Router: Sometimes, the router needs a firmware update to work smoothly with your HomePod.
- Contact Apple Support: If you’re still stuck, Apple’s support team is there to help.
That’s it. Here’s to enjoying your smart home to its fullest!