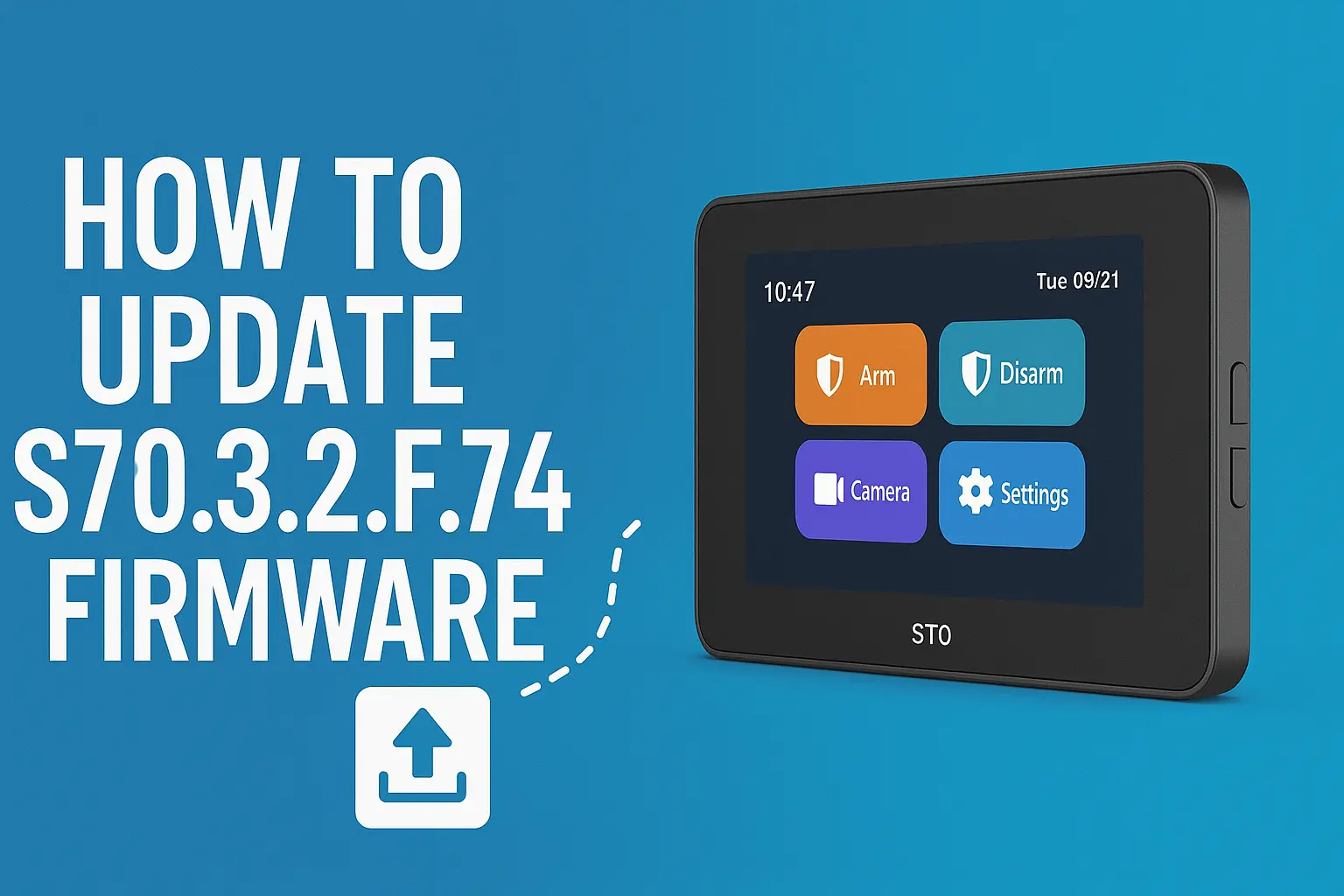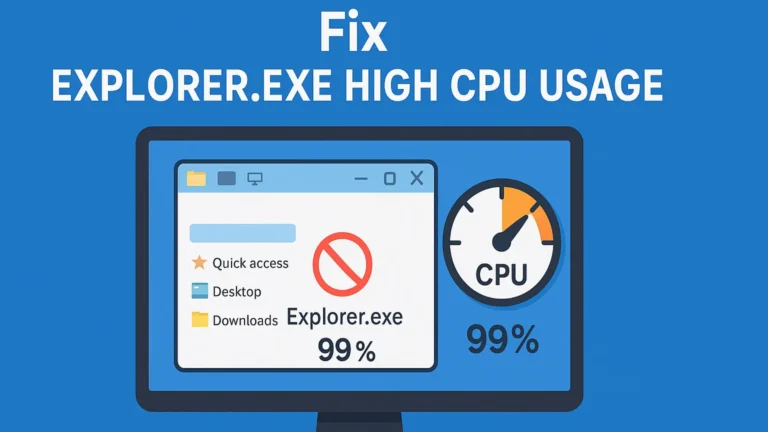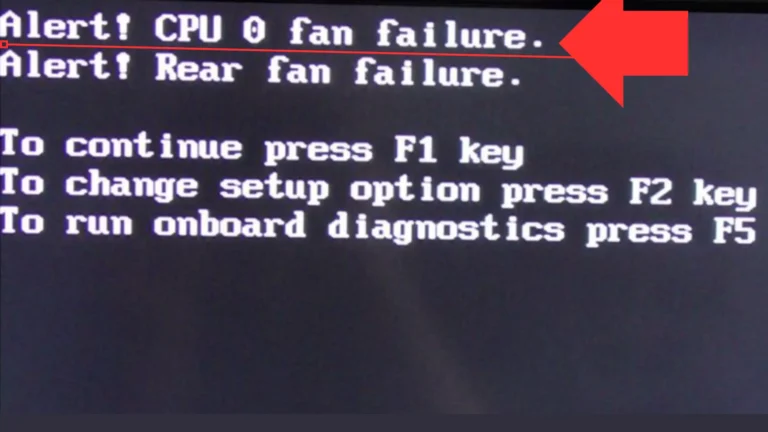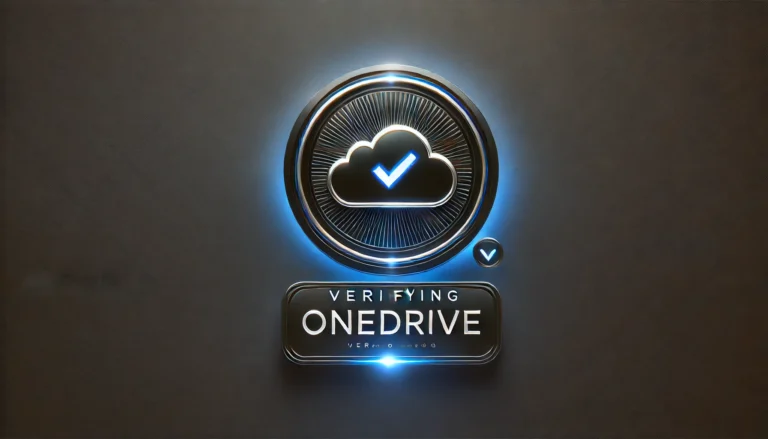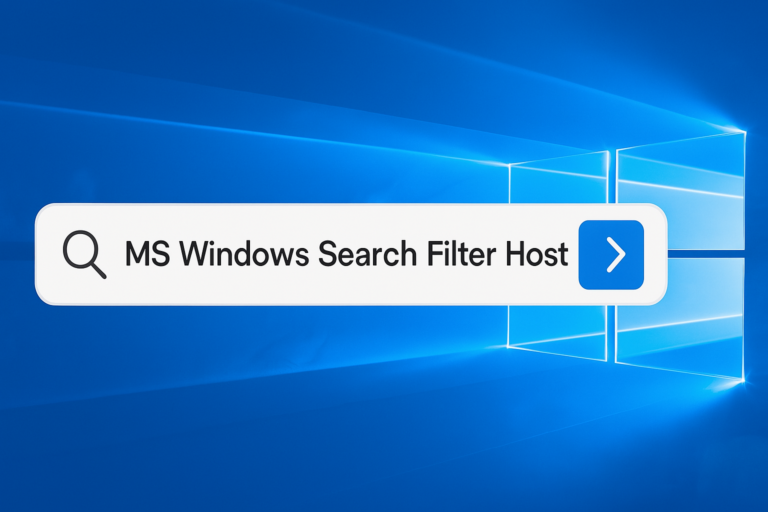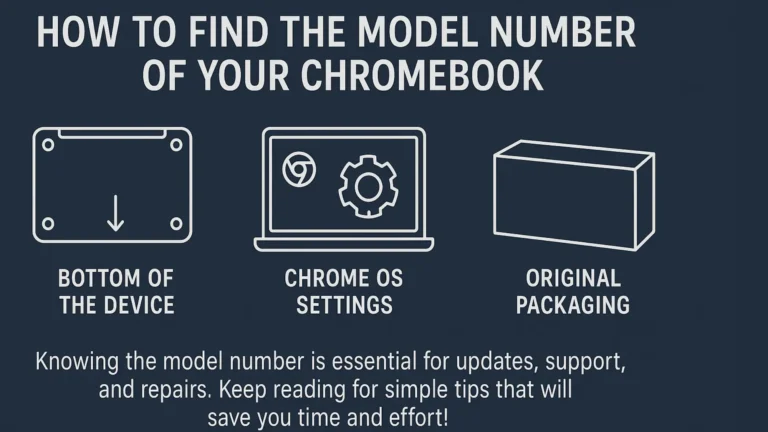How to Update S70 3.2.f.74 Firmware Without Hassle
Updating firmware sounds easy—until it breaks your SSD or wipes your data. I’ve been there. One wrong step and boom—my SSD wouldn’t even show up. It’s frustrating when tools don’t detect your drive, or updates freeze halfway.
The good news?
You can update S70 3.2.f.74 firmware safely by backing up your data, using the ADATA Toolbox, checking compatibility, and carefully installing the update step by step.
This guide will show you exactly how to update S70 3.2.f.74 firmware step by step.
Key Takeaways
- Always back up your SSD before doing anything—firmware updates can erase everything.
- Use the ADATA SSD Toolbox to check your current firmware version.
- Only download the 3.2.f.74 firmware from ADATA’s official support page.
- Read the release notes to spot any warnings or known issues before installing.
- If your SSD isn’t detected, restart, run the tool as admin, or replug the drive.
- Don’t panic if the update freezes—it usually resumes if you wait.
- Never update firmware over Wi-Fi. Use a stable wired connection.
- If things don’t look right, stop and contact ADATA or ask for expert help.
What to Do Before Updating S70 3.2.f.74 Firmware
Before updating the S70 SSD to firmware version 3.2.f.74, there are three steps I always take. These steps help prevent data loss, avoid compatibility issues, and make sure the update tool works properly. Skipping any of them can lead to update failure or even a damaged SSD.
Back up all important data
Firmware updates can erase everything on the SSD. That’s why I always back up my files before starting. I’ve lost data once because I rushed into an update, and I don’t want that to happen again.
I use an external SSD to copy all my work files, games, and photos. You can also upload them to cloud storage if that’s easier. After copying, I always open a few files from the backup just to make sure they copied correctly.
This step only takes a few minutes, but it gives peace of mind. If the update fails or something goes wrong, your data is still safe.
Check your current firmware version and make sure it’s compatible
Some firmware versions, like 3.2.F.P7, have caused problems during updates. Before I downloaded 3.2.f.74, I opened the ADATA SSD Toolbox and checked the version already installed on my SSD. Mine was 3.2.F.56.
After that, I searched the ADATA site and Reddit to make sure others with the same version had updated without issues. If I had seen that my version had update problems, I would’ve stopped and asked ADATA support first.
This step helps avoid installing the wrong firmware or trying to update from a risky version.
Make sure the update tool will detect your SSD
The ADATA SSD Toolbox doesn’t always detect every SSD model right away. That happened to me once, and I thought the drive was broken.
To fix it, I restarted my PC, ran the tool as administrator, and made sure no other apps were running in the background. Sometimes I also unplug the SSD and plug it back in or switch to another slot.
If the Toolbox still doesn’t find your SSD, update it to the latest version from ADATA’s site. In most cases, that solves the problem. Getting the tool to detect the SSD is necessary before any update can happen.
How to Update S70 3.2.f.74 Firmware
To update the S70 SSD to firmware version 3.2.f.74, follow these five steps in order. This is the exact process I used when I updated mine. Doing it in this order helps avoid problems and makes sure the update goes through safely.
Step 1: Check your current firmware version
The first thing I did was find out which firmware version was already on my SSD. To do this, I downloaded the ADATA SSD Toolbox from their official website.
After installing it, I opened the app and looked at the drive info. The firmware version was listed there. Mine showed 3.2.F.56. If the drive isn’t detected, restarting the PC usually helps. I also run the Toolbox as administrator just to be safe.
Knowing the current version helps confirm if an update is needed and whether the new version is compatible. It also gives a clear starting point in case anything goes wrong during the update.
Step 2: Download the firmware from the official support page
Once I knew my version, I visited the official ADATA XPG GAMMIX S70 Blade support page. I made sure I was on the correct model page before downloading anything.
On the downloads section, I found the firmware labeled 3.2.f.74 and downloaded it. I also grabbed the latest SSD Toolbox version just in case mine wasn’t up to date.
After downloading the firmware file, I saved it to a folder with nothing else in it. That helps avoid confusion when running the update. I’ve found that having only one file in the folder keeps things simple.
Step 3: Read the release notes before updating
I always read the release notes before installing firmware. They explain what the update changes and list any known issues. The notes for 3.2.f.74 mentioned improvements in drive performance and temperature control.
What stood out to me were the warnings about older firmware versions. Some versions had problems when updating, which is why I was glad to see mine wasn’t one of them.
Sometimes the release notes include extra instructions or system requirements. Skipping them can cause the update to fail. That’s why I always read them start to finish, even if they seem basic.
Step 4: Install the firmware carefully
After preparing everything, I ran the SSD Toolbox and followed the instructions to install the firmware. I made sure my laptop was plugged into power and didn’t touch the system while the update was running.
The update finished in about five minutes. After that, I restarted the system and checked the firmware version again. It showed 3.2.f.74, so I knew it worked.
I didn’t open any programs or browse the internet during the update. I’ve learned the hard way that doing too much at once can interrupt the process.
Step 5: Ask for help if anything looks risky
If your SSD has a firmware version known for issues, or if the Toolbox won’t detect your drive at all, stop and ask for help. I’ve reached out to ADATA support before, and they’ve been quick to respond. Just provide your SSD model and current firmware version.
Reddit and [H]ard|Forum are also good places to see if others have the same issue. When I wasn’t sure about a different update last year, I found a thread from someone with the same setup. That gave me confidence to move forward.
If you’re completely stuck or not comfortable updating yourself, a local PC technician can also help. It’s better to be careful than to risk losing your SSD.
Common Issues During S70 3.2.f.74 Firmware Update (And How I Fixed Them)
Some users face issues like SSD not showing up, update freezing midway, or firmware file errors during the S70 3.2.f.74 firmware update. I ran into a few myself, and here’s exactly how I fixed each one.
SSD not detected in ADATA SSD Toolbox
To fix this, restart your PC and run the Toolbox as administrator. When I launched the ADATA SSD Toolbox, my drive didn’t appear. I shut down the PC, unplugged the SSD, plugged it back in, and restarted. After that, the Toolbox showed the drive.
If that doesn’t work, check BIOS settings to see if the drive is listed. Also, try using a different M.2 slot or port. Running the Toolbox as admin and keeping no other apps open helped me solve it fast.
Update gets stuck or freezes midway
If the update freezes, wait 15–20 minutes before doing anything. My update seemed stuck at 50%. I left it alone for about 10 minutes, and it finally completed. The progress bar sometimes pauses even if everything is working.
Do not shut down your PC or close the software. That can damage the SSD. Make sure your device is plugged in and won’t go into sleep mode. Let the update run without any interruptions.
Firmware file shows as invalid
Move the firmware file to a clean folder and try again.
I got an “invalid file” error the first time I tried. The problem was that the folder had multiple firmware files. The Toolbox was picking the wrong one.
I created a new folder and saved only the correct firmware file in it. I also made sure the file was extracted from the ZIP. Once I did that, the update started normally.
System restarts during update
Disable automatic restarts and close all background apps before updating. I didn’t run into this, but I read about others who had their PCs restart due to Windows updates or battery saving settings.
Before I started the update, I paused Windows Updates, plugged my laptop into power, and made sure no updates or antivirus tasks were running. This prevents forced reboots that can brick the drive.
After the S70 3.2.f.74 Firmware Update: What Changed for Me
After updating to 3.2.f.74, my S70 SSD ran faster and more consistently with no crashes or slowdowns.
The biggest improvement I noticed was smoother performance during file transfers and game loading. Before the update, my SSD had small lags under heavy use. After the update, those stopped.
There were no new settings or visual changes. But under the hood, it definitely felt more stable. No freezing, no weird slowdowns, and no overheating.
I didn’t face any bugs after the update. I also rechecked the firmware version in the ADATA Toolbox after rebooting, and it showed 3.2.f.74 right away.
If you’re wondering whether the update is worth it—yes, it is. Just follow the steps carefully, and the SSD should work even better than before.
FAQs
Can I downgrade S70 3.2.f.74 firmware later?
No, ADATA doesn’t officially support downgrading to an earlier firmware version. Once you install 3.2.f.74, there’s no rollback option through the Toolbox. I couldn’t find older firmware files on the ADATA site, either.
Some advanced users have tried manual downgrade tools, but that’s risky and could void your warranty. If the update causes problems, the best option is to contact ADATA support.
What if I skip 3.2.f.74 and wait for the next?
You can skip it, but you might miss out on performance fixes and future update support. I’ve skipped a firmware update once before and later ran into compatibility issues when a new version came out. So now I prefer staying updated.
If your SSD is running fine, you can wait. But keep in mind that firmware updates often fix hidden bugs or improve speed. Check the release notes before deciding.
Is it safe to update S70 3.2.f.74 firmware over Wi-Fi?
No, updating firmware over Wi-Fi is not recommended. Use a wired connection instead. I used Ethernet to download the firmware and disconnected from the internet during the install. A dropped Wi-Fi signal during download or update could cause the install to fail.
Even if the update doesn’t need a constant connection, it’s safer to avoid any network issues. I always use a stable, wired connection to reduce the risk.
Conclusion
If you’re planning to update your S70 SSD to firmware 3.2.f.74, it doesn’t have to be stressful.
Here’s a recap:
- Back up your files before anything else.
- Use ADATA Toolbox to check your current version and update safely.
- Don’t ignore release notes—they often contain important warnings.
- Fix SSD detection issues with simple restarts or tool updates.
- Ask for help if you’re unsure—it’s better than guessing.
Done right, the update takes just a few minutes and can seriously improve your SSD’s performance.