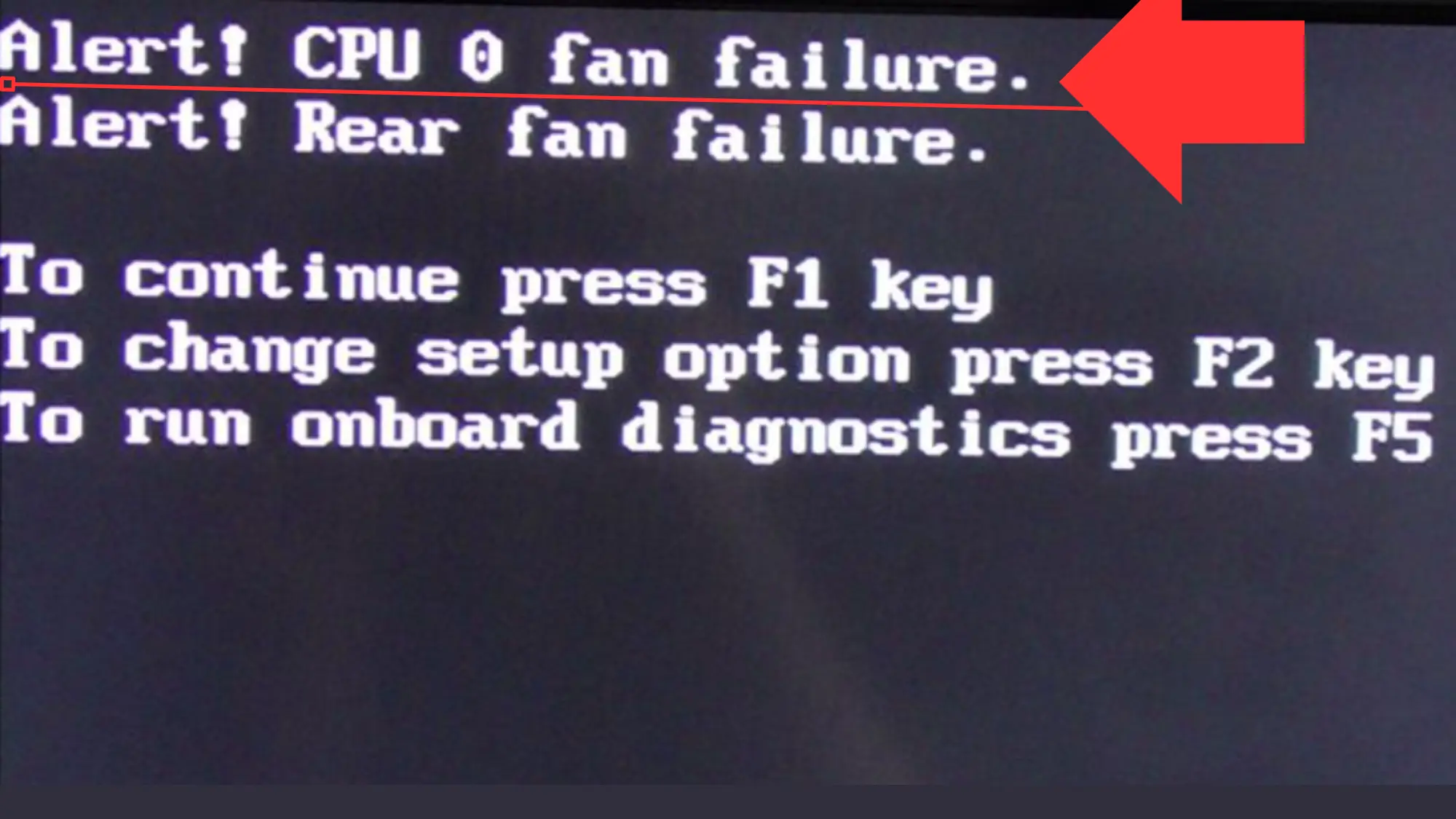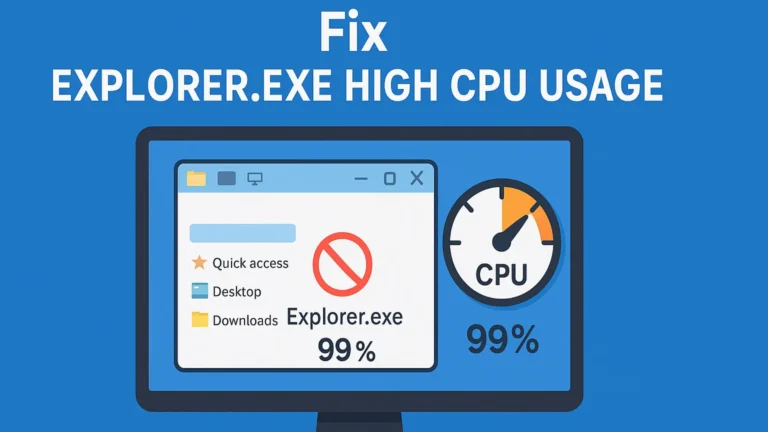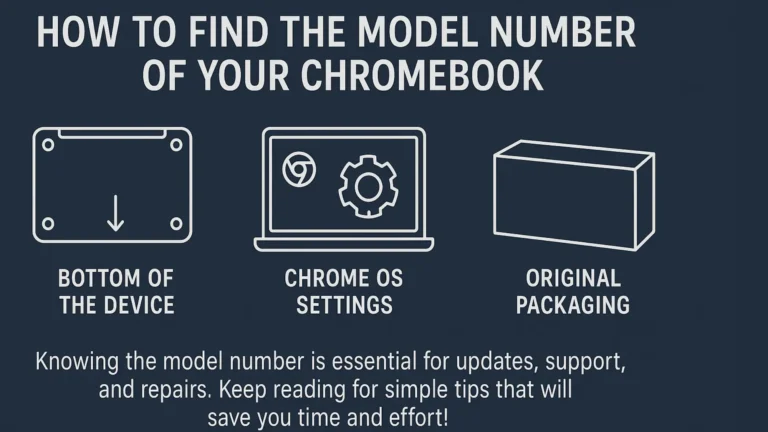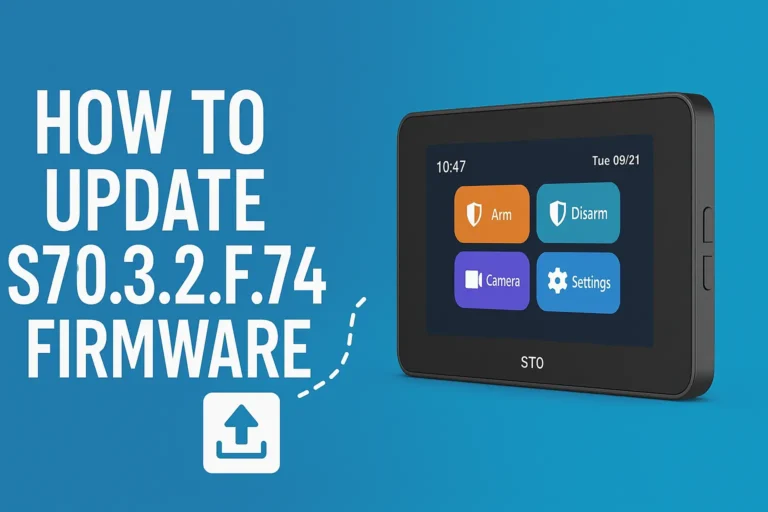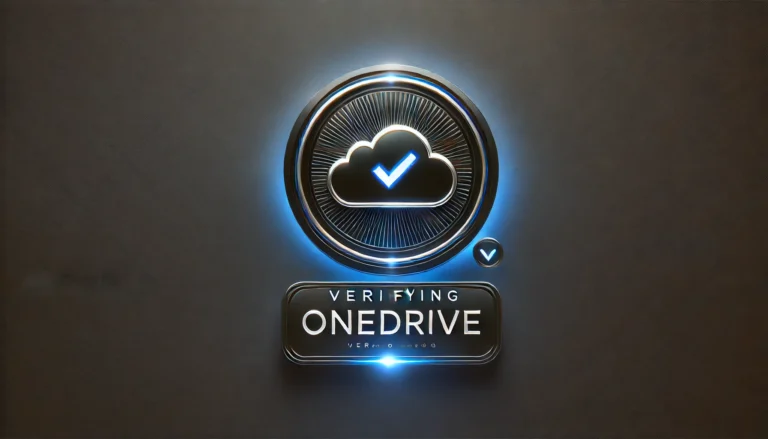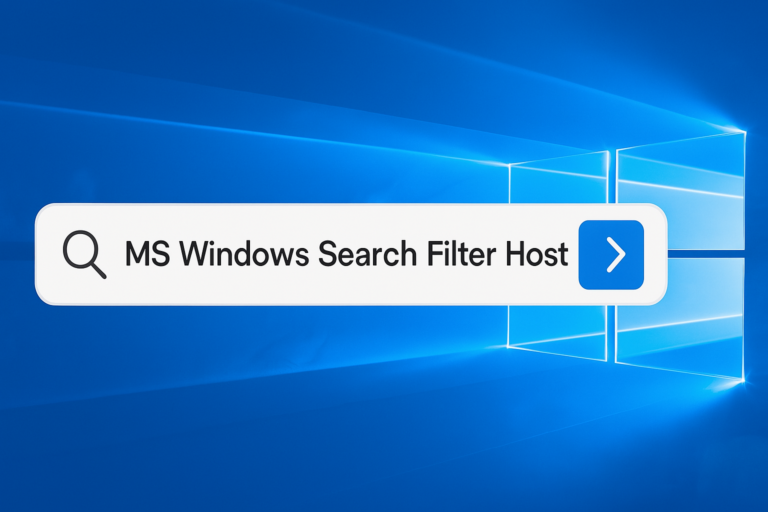What Is CPU Fan Fail Warning and How to Fix It?
Getting a CPU Fan Fail Warning can be frustrating, but don’t worry—it’s usually an easy fix! This warning pops up when your computer detects that the fan cooling your CPU isn’t working properly. Ignoring it could lead to overheating and bigger issues, but fixing it can save your computer. Stick with me, and I’ll show you how to solve this problem step-by-step!
Key Points
- The CPU Fan Fail Warning means there’s an issue with the fan cooling your CPU.
- Loose or unplugged wires are a common cause of the warning.
- Dust can clog the fan and cause it to stop working properly.
- A broken or slow fan can trigger the warning.
- BIOS settings might be wrong and need to be adjusted.
- Faulty sensors can make the warning pop up even if the fan is fine.
- Regular cleaning and maintenance can prevent the warning.
- Ignoring the warning can lead to overheating and serious damage to your computer.
What does “CPU Fan Fail Warning” mean?
A CPU Fan Fail Warning is just your computer telling you that something’s wrong with the fan that cools the CPU. The CPU is like the brain of your computer. It gets hot when it’s working hard. The fan keeps it cool, but if the fan isn’t working right, the CPU can overheat. That’s when your computer shows this warning. It’s a way to prevent damage before things get worse.
Why does your computer track the CPU fan?
The CPU gets hot when it’s busy. The fan’s job is to keep it cool. If the fan stops or slows down, the CPU can overheat. Overheating can slow down your computer or even cause it to shut down. That’s why your computer keeps an eye on the fan and gives you a warning when there’s an issue.
Why does a CPU Fan Fail Warning appear on your computer?
This warning can pop up for a few reasons. Maybe the fan isn’t spinning fast enough, or the wire is loose. Sometimes, the fan works, but the computer can’t detect it. Dust is another common problem. It can block the fan and stop it from doing its job.
Common reasons for the CPU Fan Fail Warning are:
Loose or unplugged fan
One of the most common causes is that the fan isn’t connected properly. If the wire connecting the fan to the motherboard is loose or unplugged, the computer won’t detect the fan. Even if the fan works, the computer might not know it’s there, and that’s when you see the warning.
Fan is failing or not spinning fast enough
The fan could be broken or just old. Over time, the fan can slow down, get stuck, or stop working completely. When the fan isn’t spinning fast enough to cool the CPU, the computer will give you the CPU Fan Fail Warning.
Dust and debris clogging the fan
Dust buildup is another big reason. Over time, dust and dirt can get trapped in the fan and block it from spinning. This makes the fan less effective at cooling, and the computer thinks there’s a problem. A good cleaning can sometimes fix this issue.
BIOS settings are wrong
Sometimes, the fan is working perfectly fine, but the BIOS settings are off. The BIOS is like your computer’s brain that controls hardware settings. If the fan speed settings are wrong or if the computer is looking for a fan in the wrong place, it can trigger the warning. You might need to adjust these settings in the BIOS.
Faulty sensors
Your computer relies on sensors to monitor the fan. If the sensor is broken or giving wrong information, it might show the CPU Fan Fail Warning, even if the fan is working fine. In this case, fixing the sensor could solve the problem.
How to know if your CPU fan is failing?
If you see the CPU Fan Fail Warning, there’s a good chance the fan is having problems. But there are other signs too. You might hear strange noises, like buzzing or grinding. Your computer might also get really hot or even shut down without warning.
Check the fan
One way to check is to open up your computer and look at the fan. Is it spinning? Is it making strange noises? If the fan isn’t moving or seems weak, it might be failing. Dust could be the problem, or the fan could be worn out.
Can you ignore the CPU Fan Fail Warning?
You shouldn’t ignore the CPU Fan Fail Warning. It’s tempting to skip past it, but that’s risky. If your fan isn’t working, the CPU can overheat. This can cause your computer to slow down, crash, or even break for good. So, it’s better to fix the problem as soon as you see the warning.
What happens if the CPU overheats?
When the CPU gets too hot, it can damage important parts of your computer. You might notice your computer running slower. In some cases, it will shut down to protect itself from overheating. If this happens often, the CPU could be permanently damaged, and replacing it can be expensive.
What should you do when you see a CPU Fan Fail Warning?
When you see the CPU Fan Fail Warning, the first thing to do is check the fan. Turn off your computer, open the case, and look at the fan. Is it spinning? Is it making weird noises? If not, you may have found the problem.
Check the connection
If the fan isn’t working, check to make sure it’s plugged in properly. A loose or unplugged wire can cause the warning even if the fan is fine.
Cleaning the fan
Dust is another common cause of fan problems. Over time, dust builds up and stops the fan from spinning. You can clean it with a can of compressed air. Be careful not to touch the fan with your hands because it can be delicate.
How to clean your CPU fan
Cleaning the fan is simple. First, turn off your computer and unplug it. Open the case and find the fan. Use compressed air to blow out the dust. Make sure you get all the little corners where dust might hide. Be gentle, though—you don’t want to damage anything by being too rough.
What if cleaning doesn’t help?
If cleaning doesn’t solve the problem, the fan might be broken. It might not be spinning fast enough, even if it’s clean. In this case, you’ll probably need to replace it.
How can you check the CPU fan settings in BIOS?
If your fan seems to be working but you’re still seeing the warning, the problem might be in the BIOS. The BIOS is a system that controls your computer’s hardware. You can access it by restarting your computer and pressing a key like F2 or Delete as it starts up.
Checking fan speed
Once in the BIOS, look for the settings related to the fan. There should be a way to check the fan speed. If the fan is set to spin too slowly, the computer might think there’s a problem, even if the fan is running. You can adjust the speed settings if needed.
Should I enable CPU Fan Fail Warning?
It’s a good idea to keep the CPU Fan Fail Warning turned on. This way, your computer will always tell you if something is wrong with the fan. Some Lenovo computers let you turn this setting off, but I wouldn’t recommend it. It’s better to get a warning and fix the problem than risk damaging the CPU.
What are the best practices to prevent CPU fan failure?
To avoid seeing the CPU Fan Fail Warning, you should take care of your computer’s fan. Keeping it clean is one of the easiest ways to prevent problems. You should also make sure your computer has enough ventilation. Don’t block the air vents, and keep your computer in a cool, dry place.
Make sure the computer has good airflow
If your computer is stuffed in a small space, it might not get enough air to stay cool. Good airflow is important to keep the fan from working too hard. Overheating makes the fan work harder, which can wear it out faster.
Monitor fan speed with software
You can also use software to keep track of the fan speed. Tools like CPU-Z or HWMonitor can show you how fast the fan is spinning and whether the CPU is getting too hot. Monitoring these things can help you catch problems early.
How often should you replace your CPU fan?
Most CPU fans last for years if they’re well taken care of. But if you start hearing strange noises or your computer gets too hot, it might be time to replace it. If the fan isn’t spinning fast enough or is making grinding sounds, it’s a good sign that it’s wearing out.
If your computer overheats often or shuts down unexpectedly, the fan might be failing. Also, if cleaning the fan doesn’t stop the CPU Fan Fail Warning, it’s probably time to get a new one. Replacing the fan is usually cheaper and easier than replacing a damaged CPU.
Conclusion
Here are the key things to remember about fixing the CPU Fan Fail Warning:
- Check if the fan is loose or unplugged.
- Clean any dust clogging the fan.
- Make sure the BIOS settings are correct.
- Replace the fan if it’s broken or too old.
- Don’t ignore the warning; it could lead to overheating.
By keeping an eye on your fan and addressing the warning quickly, you can prevent major problems. Take care of your CPU, and your computer will keep running like a dream!