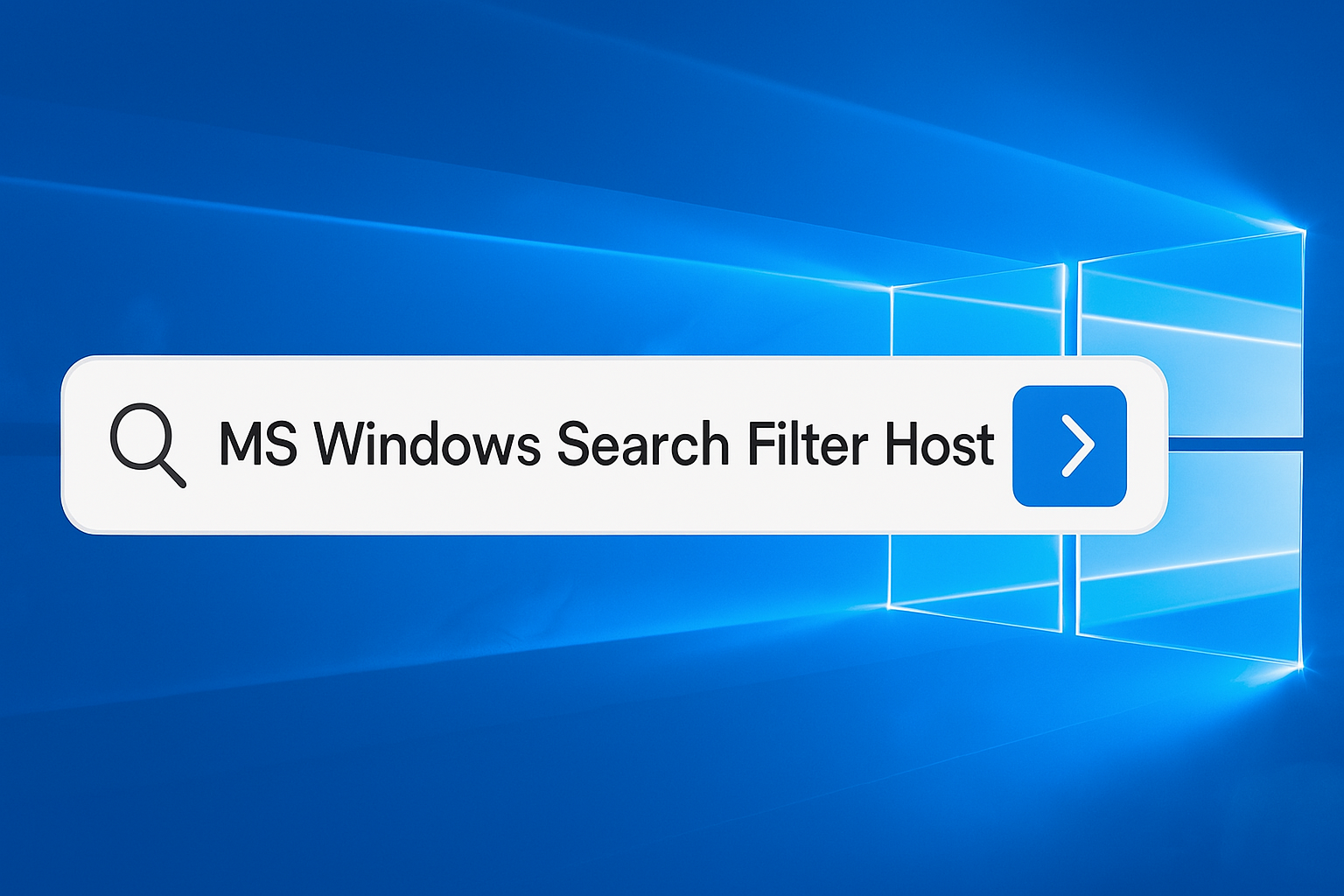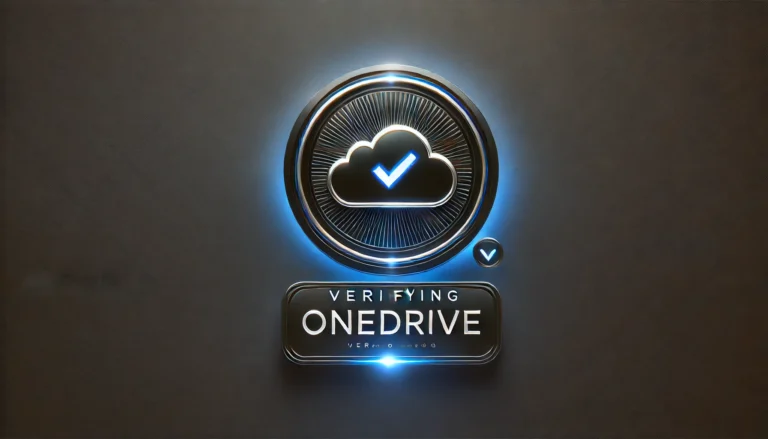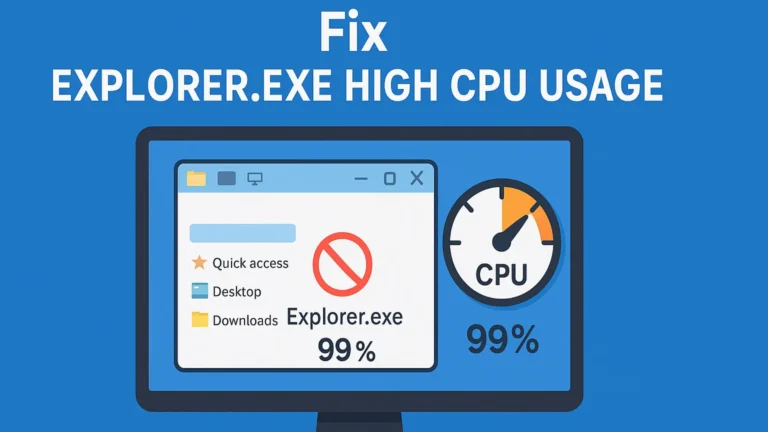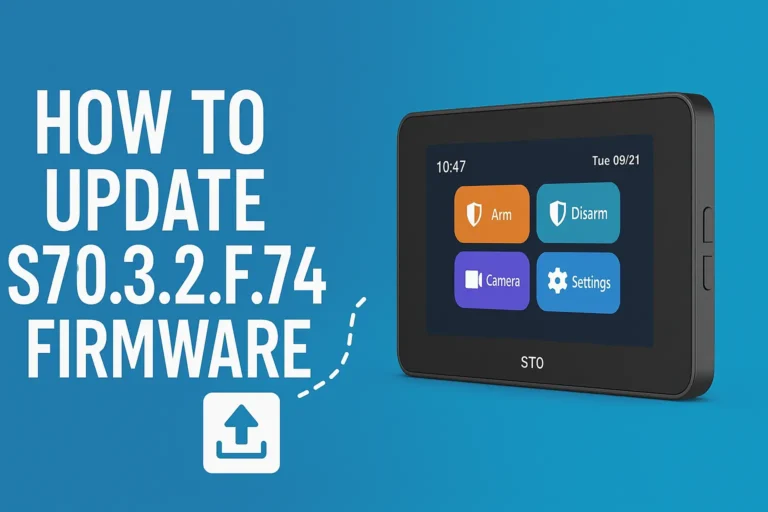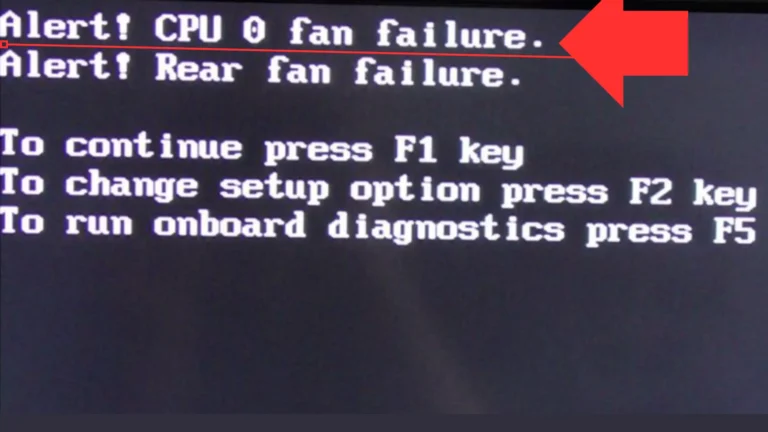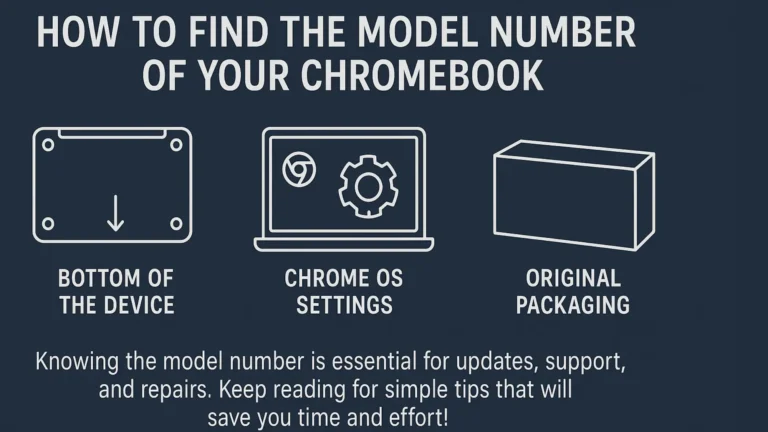MS Windows Search Filter Host: Issues, Fixes, and Optimization
What is the MS Windows Search Filter Host? It’s a tool built into Windows that helps you search for files faster by indexing them. But when it causes high CPU usage or errors, it can be frustrating. In this guide, I’ll show you how to fix these issues quickly and optimize your search performance.
Stick around to learn tips that can save you from search headaches!
Key Points of the Blog
- MS Windows Search Filter Host is a Windows process that helps speed up file searches.
- It runs in the background to keep an updated index of your files.
- High CPU usage can occur when there are too many files being indexed.
- Errors with SearchFilterHost.exe can be fixed by troubleshooting or resetting the index.
- Limiting indexed locations can improve search performance.
- Excluding unnecessary file types reduces the strain on your system.
- Running the sfc /scannow command can fix deeper system issues.
- Keeping your system updated helps prevent search-related problems.
What is the MS Windows Search Filter Host?
The MS Windows Search Filter Host is a process built into Windows that helps speed up and improve searches on your computer. It works by indexing files, which means it organizes your files so they can be found quickly. When you type a file name in the search bar, the Search Filter Host helps by looking through the index it created to match your request.
Some people might worry if this tool is harmful or think it’s a Microsoft Windows Search Filter Host virus, but it’s not. This tool is completely safe and part of the Windows operating system. It does not pose any harm to your computer.
Why does MS Windows Search Filter Host run in the background?
The MS Windows Search Filter Host runs in the background so that it’s always ready when you search for files. It keeps track of your files and organizes them into an index, which is like a digital file cabinet. Whenever you search for something, it checks its index and returns the file to you.
The process is found on both MS Windows Search Filter Host Windows 10 and Microsoft Windows Search Filter Host Windows 11. It works silently, making sure your searches are quick. Without this service, every time you search for a file, Windows would have to look through all your files in real time, which would take much longer.
How does MS Windows Search Filter Host help with searching files?
The MS Windows Search Filter Host helps by filtering through your files, their content, and other data like file types and metadata. This helps narrow down the results when you search, so you find what you’re looking for faster. It works with other parts of Windows search like SearchIndexer.exe, which builds the index of your files.
For example, if you’re searching for a photo, Windows will use the index created by MS Windows Search Filter Host to find it based on the file name or details inside the file. Without this feature, searches would be slow and sometimes inaccurate.
Is MS Windows Search Filter Host necessary for my computer to work?
Yes, it’s necessary if you frequently search for files on your computer. Without it, you would still be able to search, but the process would take longer. The MS Windows Search Filter Host makes everything quicker by indexing files in advance.
On both Microsoft Windows Search Filter Host Windows 11 and Windows 10, this service improves your system’s ability to quickly locate documents, photos, and other files. You can disable it, but that will make searching slower and less efficient, especially if you have many files.
Common Issues with MS Windows Search Filter Host
Even though the MS Windows Search Filter Host is a helpful tool, sometimes it can cause issues like using too much CPU or slowing down your computer. It’s important to understand these problems and how to fix them.
High CPU and Memory Usage
High CPU and memory usage are common complaints with the MS Windows Search Filter Host. You may notice your computer slowing down, and when you check Task Manager, you see that SearchFilterHost.exe is using a lot of resources.
What Causes the High Resource Usage?
This happens because the MS Windows Search Filter Host is working hard to index your files. If you have a lot of files or certain types of files (like very large documents or videos), it can put a strain on your computer. Sometimes, if there’s an issue with the index, it might get stuck and continue using high CPU power even when it shouldn’t.
SearchFilterHost.exe Crashes or Errors
Sometimes, the SearchFilterHost.exe file, which is responsible for running the search filter, may crash or show error messages. When this happens, it interrupts your search process, making it hard to find files.
To fix this, you may need to restart the service or repair the indexing process, which I’ll explain later.
Sluggish System Performance Due to Indexing
If your computer feels sluggish, especially when you’re not doing much, it could be because the MS Windows Search Filter Host is busy indexing files in the background. This can happen if your system is indexing too many files or large files, slowing down everything else on the computer.
How to Fix Issues with MS Windows Search Filter Host
If you’re experiencing problems with the MS Windows Search Filter Host, don’t worry—there are several ways to fix them. Below are some of the most effective fixes for common issues like high CPU usage and search crashes.
Reducing CPU and Memory Usage
If Microsoft Windows Search Filter Host high CPU usage is a problem, there are ways to reduce the load.
Adjusting Indexed File Types and Locations
You can choose which files and folders are indexed by the MS Windows Search Filter Host. If your system is indexing too many unnecessary files, you can adjust these settings to reduce the load:
- Go to “Settings” and click on “Search.”
- Under “Searching Windows,” select “Advanced Search Indexer Settings.”
- In the “Indexing Options” window, click “Modify.”
- Uncheck folders that you don’t need to be indexed, such as folders with large files you rarely use.
This will reduce the workload on the MS Windows Search Filter Host, lowering CPU and memory usage.
Repairing or Resetting Windows Search
Sometimes, resetting or repairing the search function can resolve issues with MS Windows Search Filter Host not working properly.
Using the Windows Search Troubleshooter
- Open “Settings” and go to “Update & Security.”
- Click on “Troubleshoot” in the left menu.
- Scroll down and select “Search and Indexing.”
- Click “Run the Troubleshooter” and follow the instructions.
This will automatically detect problems with the MS Windows Search Filter Host and try to fix them.
Running sfc /scannow for System Repairs
Another way to repair system issues that might affect the search filter host is by running a system scan:
- Type “cmd” in the search bar, right-click “Command Prompt,” and select “Run as Administrator.”
- In the Command Prompt, type sfc /scannow and hit enter.
- The system scan will check for and repair any corrupted files that might be causing issues with the MS Windows Search Filter Host.
Pausing or Rebuilding the Index
Sometimes, the search index becomes corrupted, and rebuilding it can solve many problems:
- Open “Settings” and go to “Search.”
- Click on “Advanced Search Indexer Settings.”
- In the “Indexing Options” window, click “Advanced” and then “Rebuild.”
This will take some time, but once the rebuild is complete, it often resolves high CPU usage and slow search issues.
Tips for Optimizing Windows Search Performance
Optimizing the way the search filter works can help improve your computer’s performance and prevent future issues. Here are a few tips to get the most out of Windows search.
Limiting Indexed Locations to Improve Speed
One way to speed up search performance is by limiting the locations that Windows indexes. If you don’t need certain folders or drives included in the search index, you can remove them:
- Go to “Settings” and click on “Search.”
- Select “Advanced Search Indexer Settings.”
- Under “Modify,” uncheck folders or drives you don’t need to be indexed.
This helps Windows focus on searching in the places that matter most, reducing the time it takes to find files.
Excluding Unnecessary File Types from Indexing
Another way to improve search performance is to exclude file types you don’t need indexed. For example, if you don’t need to search through video or audio files, you can remove those from the index:
- In the “Indexing Options” window, click “Advanced.”
- Go to the “File Types” tab and uncheck the file types you don’t want indexed.
This makes the search process more efficient.
Keep System Updated to Avoid Issues
Keeping your system up to date is important to prevent issues with the MS Windows Search Filter Host.
- Go to “Settings” and click on “Update & Security.”
- Select “Windows Update” and check for updates.
- If there are updates available, install them. This can fix bugs and improve the performance of the search filter host.
Conclusion
Here are the key takeaways for understanding and managing the MS Windows Search Filter Host:
- MS Windows Search Filter Host helps make file searches faster by indexing files.
- It can sometimes cause high CPU or memory usage, especially when handling a lot of files.
- Adjusting which files and folders get indexed can reduce the resource usage.
- If you experience errors, using the Windows Search Troubleshooter can help fix them.
- Rebuilding or pausing the index can also solve sluggish performance issues.
By following these simple steps, you can resolve common problems and make sure your computer runs smoothly while searching for files. Optimizing the MS Windows Search Filter Host will keep your searches fast and frustration-free!