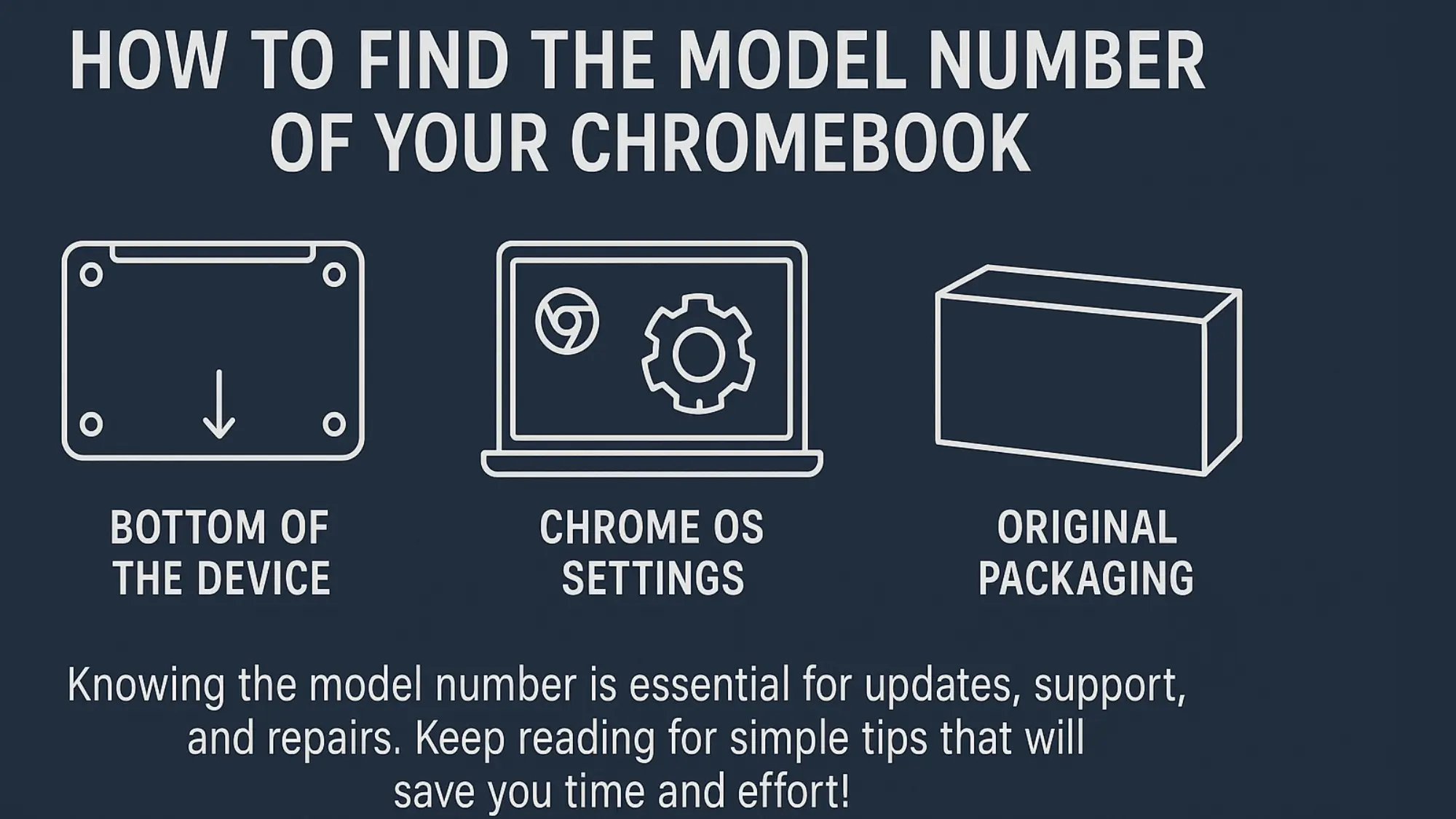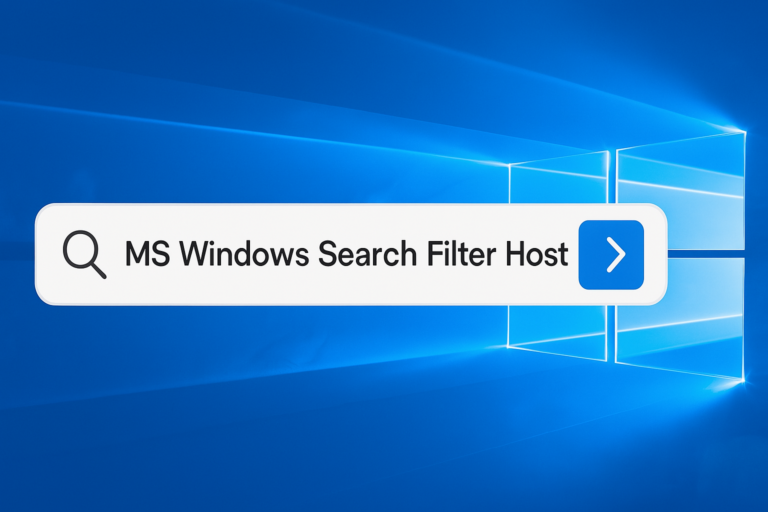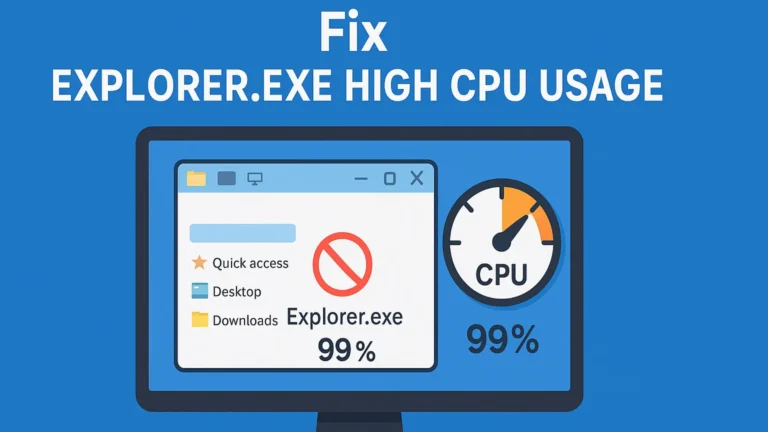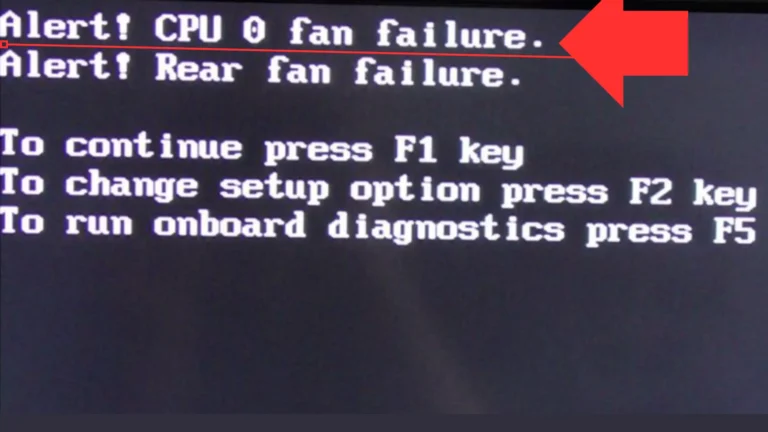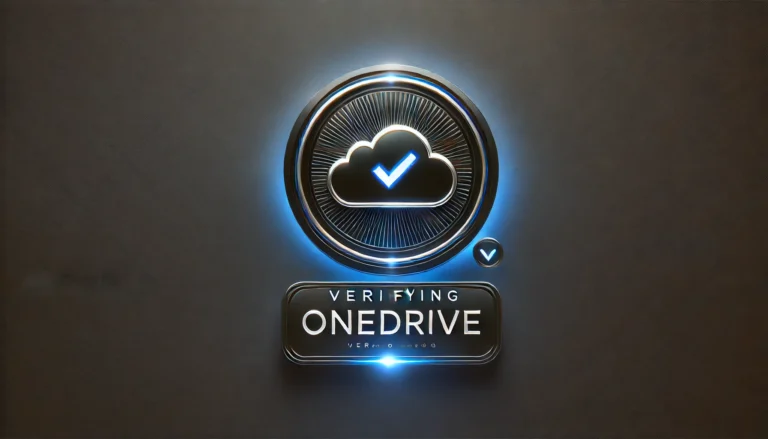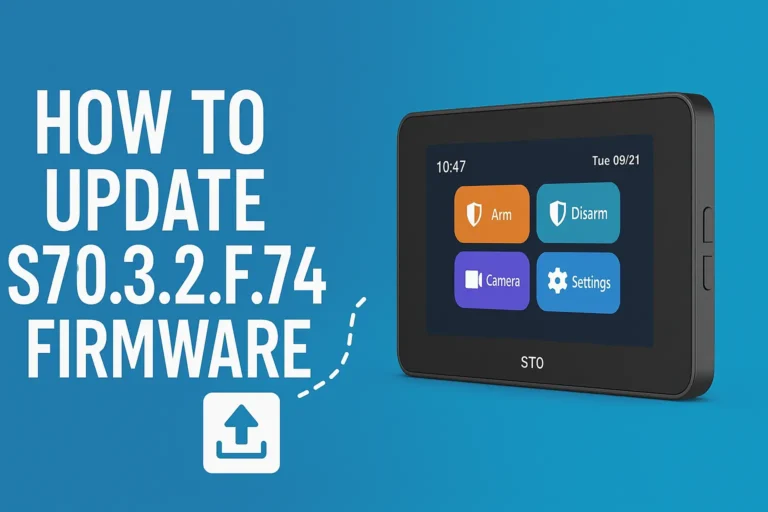How Do I Find the Model Number of My Chromebook? 4 Ways
Wondering, How do I find the model number of my Chromebook? You can find it by checking the bottom of your device, the Chrome OS settings, or even the original packaging. Knowing the model number is essential for updates, support, and repairs.
Keep reading for simple tips that will save you time and effort!
Key Points
- Flip your Chromebook over to check for a model number sticker.
- Find the model number in the Chrome OS settings under “About Chrome OS.”
- Press Alt + V on the login screen to display system details.
- Look at the original packaging or receipt for the model number.
- Different Chromebook brands may place model numbers in various spots.
- The model number helps with updates, repairs, and accessories.
- If the model number is missing, the serial number can still help.
- You can always contact the manufacturer for help finding the model number.
How do I find the model number of my Chromebook?
You can find the model number of your Chromebook by checking the device itself, the system settings, or even the original packaging. These methods work across most Chromebook brands and make it easy to locate the model number.
Check the Bottom of the Chromebook
The first and easiest way to find the model number of your Chromebook is by looking at the bottom of your device. Most Chromebooks have a sticker or engraving with essential details, including the model number. You might see something that starts with “Model” followed by numbers and letters, like “Model: C720” or something similar.

In my experience, the bottom of the Chromebook is a reliable place to find this information, but sometimes the sticker might wear off, or the engraving could be faint.
So, what should you look for? It’s typically next to other important details like the serial number, manufacturing information, and the Chromebook logo.
Here’s a step-by-step guide for finding the model number on the bottom:
- Flip your Chromebook over while it’s closed.
- Look for a white or silver sticker or engraved text near the hinge or in the center.
- Find the word “Model” and note down the alphanumeric code next to it.
This method works across different brands. Whether you’re asking how do I find the model number of my Chromebook Dell or a Lenovo model, the steps remain mostly the same.
Look in the Chrome OS Settings
Another simple way to find the model number of your Chromebook is by diving into the system settings. If you prefer not to flip your device over, or if the sticker is missing, using Chrome OS itself can give you the answer.
Here’s how to do it:
- Click on the clock in the bottom-right corner of your screen to open the system tray.
- Select the gear icon to open “Settings.”
- Scroll down and click on “About Chrome OS.”
- In the “Device Specifications” or “Additional Details” section, you may find your model number listed there.
This is a more techy way to get the information, but it’s super straightforward once you know where to look.
In my opinion, this method is useful if you don’t want to hunt around for external labels or stickers. It’s also great if your Chromebook doesn’t have the model number printed on the bottom or if you own a brand like HP, Dell, or Lenovo where the sticker has faded away.
If you’re specifically looking for how do I find the model number of my Chromebook without chrome://system, this method using the regular settings menu is the best solution. You can avoid complex commands and still get the info you need in a few simple steps.
Use the Chrome OS Help Screen
If you haven’t signed in yet, or if you can’t log in to your Chromebook for any reason, don’t worry. There’s still a way to find the model number of your Chromebook by using the Chrome OS Help Screen.
Here’s what you need to do:
- Turn on your Chromebook but don’t sign in yet.
- At the login screen, press the keys Alt + V at the same time.
- Look at the top-right corner of your screen, and you’ll see additional system information, including the model number.
This method is handy if you’re troubleshooting your device, or if you’ve forgotten your password but still need to find key details about your Chromebook. Pressing Alt + V unlocks a lot of information about the system, which can be helpful when you’re asking questions like how do I find the model number of my Chromebook using this login screen trick.
Check the Original Packaging
If you’ve kept the box that your Chromebook came in or have the original receipt, this can be another super easy way to find the model number of your Chromebook. Most manufacturers list key product details on the box itself, and the model number is often in the same section as the serial number and barcodes.
Here’s what to look for:
- Grab your Chromebook’s original box or receipt.
- Check the label on the side or bottom of the box, where you’ll usually find the model number.
- It might be listed near other specs like memory size, processor type, and more.
Not everyone keeps their packaging, but if you do, it can save you time and effort. You won’t even need to turn on your Chromebook to get the information you need. Whether you’re wondering how to find Lenovo Chromebook model number or looking for what model is my HP Chromebook, the box often has this info in plain sight.
What if I can’t find the model number? Can I still get support?
Sometimes, no matter how hard you look, you just can’t seem to find the model number of your Chromebook. Maybe the sticker is gone, the Chrome OS settings didn’t show it, or you no longer have the packaging. Don’t panic! You can still get support, even without the model number.
Here’s what I recommend doing:
- Contact the Manufacturer’s Support Team: Whether you have an HP, Dell, or Lenovo Chromebook, most manufacturers offer support based on the serial number alone. If you can find the Chromebook serial number (often near where the model number is printed), that will help them identify your device.
- Check Warranty Information: If you registered your Chromebook when you first got it, the manufacturer might have your model information on file. This can be helpful for repairs or troubleshooting even without the model number.
- Use Device Management Tools: If your Chromebook is managed by a school or workplace, the IT department can often look up the model number for you using the management tools they use to control devices.
In my experience, most Chromebook brands make it easy to get support even if you don’t have the model number on hand. It might take a little extra time, but you can still get the help you need.
Why is the model number important for my Chromebook?
Now, you might be wondering, why is it so important to find the model number of your Chromebook? Can’t you just get by without it? Well, the model number is actually super important for a few reasons.
- Software Updates: Not all Chromebooks receive the same updates at the same time. Knowing your model number helps you check if your device is eligible for the latest Chrome OS updates and features.
- Accessories Compatibility: Whether you’re buying a new charger, case, or any accessory, the model number ensures you get the right fit for your device. For example, if you’re looking for what model is my HP Chromebook, you’ll need that model number to buy the right accessories.
- Repairs and Replacements: If something goes wrong with your Chromebook and you need to send it in for repairs, the model number helps technicians understand exactly what device they’re working on.
- Reselling Your Device: If you ever decide to sell your Chromebook, potential buyers will likely want to know the model number. This helps them confirm specs and decide if the device meets their needs.
In short, the model number is like your Chromebook’s ID card. It helps with everything from troubleshooting to buying the right accessories. When you know the model number, managing and maintaining your Chromebook becomes a lot easier.
FAQs
How do I find the model number of my Chromebook without chrome://system?
You can use the steps I mentioned, like checking the bottom of the Chromebook, looking in the Chrome OS settings, or using the original packaging.
How do I find the model number of my Chromebook Dell?
For a Dell Chromebook, you can use the same methods: check the bottom of the device, go into the Chrome OS settings, or use the Alt + V trick at the login screen.
How do I find the model number of my Chromebook using the settings?
To find the model number using Chrome OS settings, click on the clock, open the gear icon for settings, and go to “About Chrome OS.” You’ll find the model number under device details.
How to find Lenovo Chromebook model number?
The Lenovo Chromebook model number is typically printed on the bottom of the device or can be found through the Chrome OS settings like I described earlier.
What model is my HP Chromebook?
To find out which model your HP Chromebook is, check the bottom of your Chromebook, or look it up in the Chrome OS settings.
How to find Chromebook serial number?
You can usually find the Chromebook serial number next to the model number on the bottom of the device or in the settings under “About Chrome OS.”
Chromebook models—what are the differences?
Different Chromebook models vary by brand, size, and internal specs. Some might have different screen sizes, storage capacities, or even processing power. Knowing the model number helps identify which one you have, whether it’s an HP, Dell, or Lenovo.
That’s all you need to know about how to find your Chromebook’s model number! Whether you’re flipping the device over or digging into the settings, these steps will make it easy to locate the model number so you can get the most out of your Chromebook.
Conclusion
To find your Chromebook’s model number easily:
- Check the bottom of your Chromebook for a label or engraving.
- Use the Chrome OS settings under “About Chrome OS.”
- Press Alt + V on the login screen to view additional system info.
- Look at the original packaging or receipt for the model number.
- Contact the manufacturer for support if you still can’t find it.
Finding your Chromebook’s model number doesn’t have to be stressful. With these tips, you’ll have it in no time!