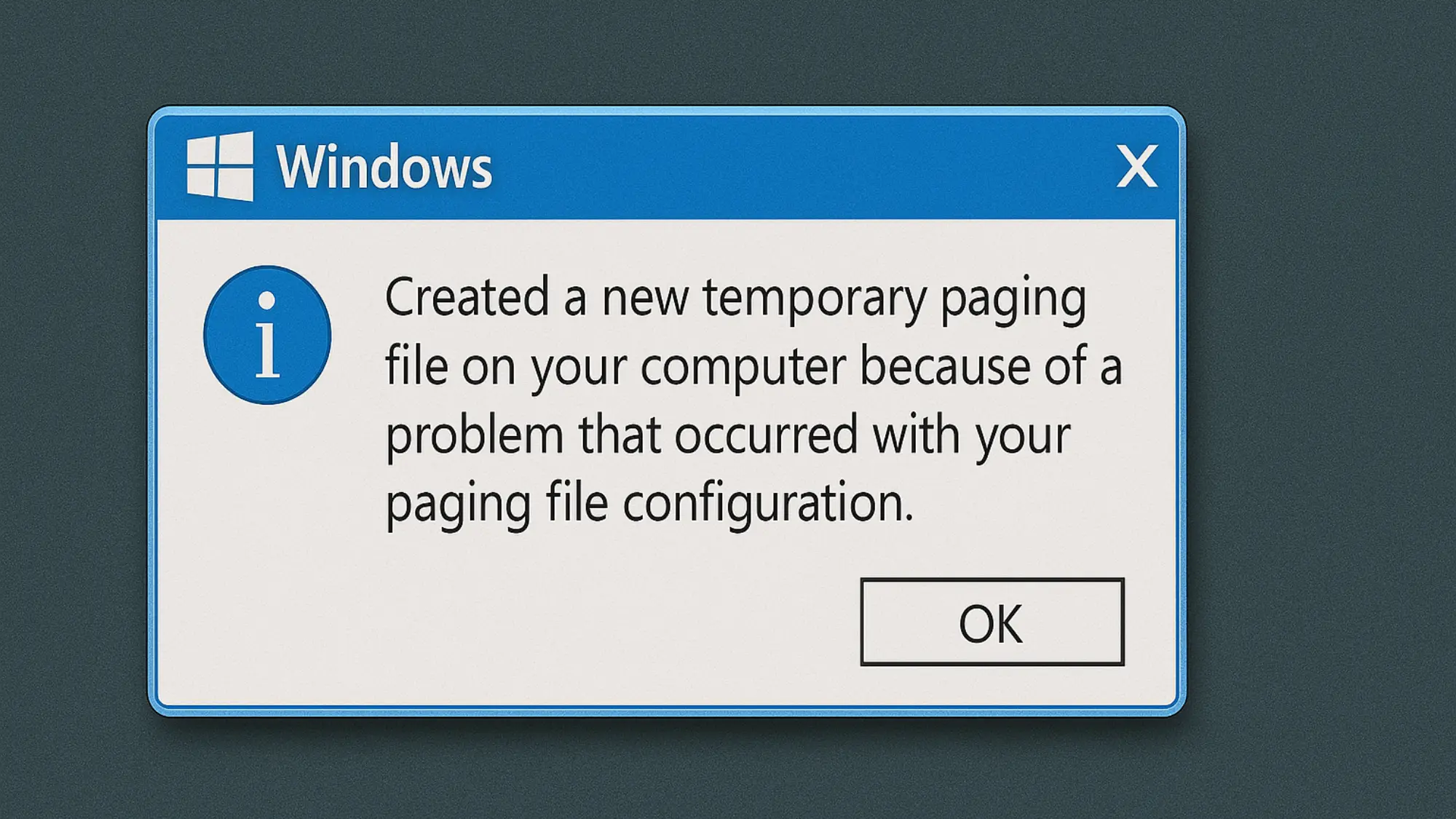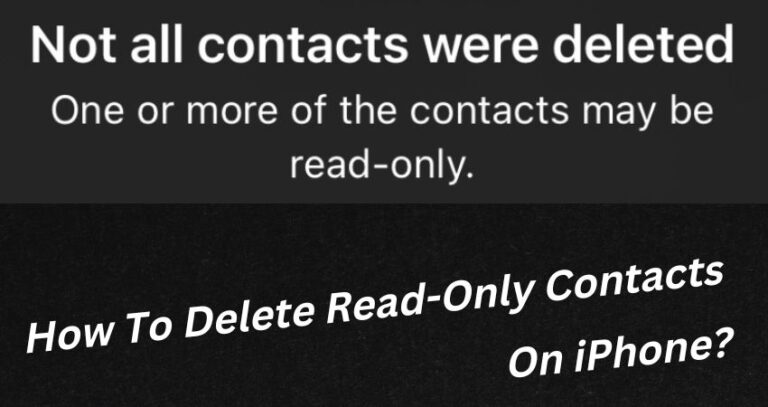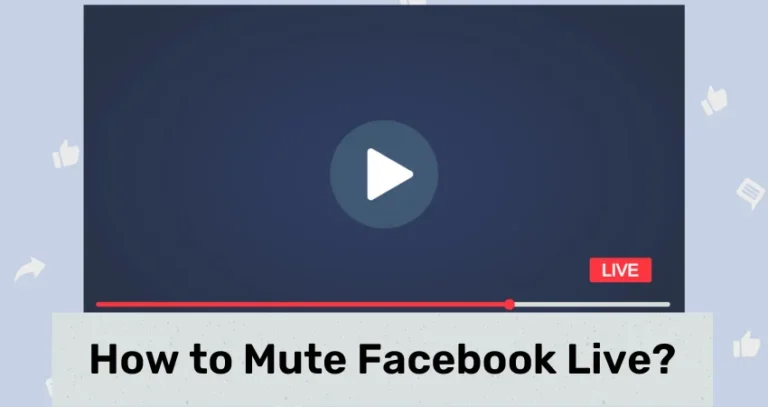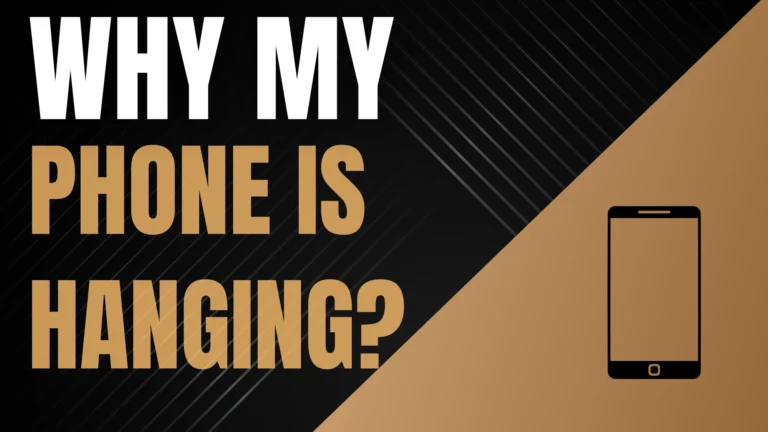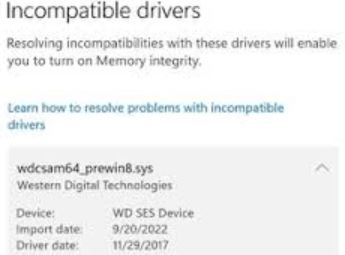Why Windows Created Temporary Paging File and How to Fix It
Want to know, “Why did Windows create a temporary paging file?” It happens when your system can’t use its regular paging file, usually because of low disk space, wrong settings, or corrupted files.
Don’t worry, it’s fixable, and I’ll show you exactly how to prevent it from happening again.
Stick with me, and by the end of this, you’ll know exactly what to do next time Windows surprises you with this message.
Key Points
- Windows creates a temporary paging file when it can’t use the regular one, often due to disk space or settings.
- Insufficient disk space can trigger this error; free up space to resolve it.
- Incorrect virtual memory settings may lead to paging file issues.
- Corrupted system files can prevent Windows from using the regular paging file.
- Virtual machines and Citrix environments might need specific tweaks to handle paging files.
- Freeing up disk space and adjusting settings are the quickest fixes for this issue.
- Running SFC and DISM commands can help repair corrupted system files.
- Regular maintenance and updates can prevent this issue from occurring again.
What Does “Windows Created a Temporary Paging File” Mean?
When Windows says it created a “temporary paging file,” it’s basically telling you that it couldn’t use the regular paging file stored on your hard drive or SSD, so it made a new one just for now.
The paging file is part of something called virtual memory, which helps your computer when the RAM is full. RAM is like the main workspace for your computer, and when it gets crowded, the system needs more space—so it uses the paging file.
Think of it like this: Imagine you have a desk, and that’s your RAM. You’re working on it, but you run out of space, so you grab a small table nearby to hold some extra stuff. That small table is the paging file. Now, if your desk (the regular paging file) suddenly isn’t available, Windows quickly sets up a temporary table so you can keep working.
Windows usually handles all of this behind the scenes, but if something goes wrong, it has to create this temporary file to keep things running smoothly.
Common Causes of the Temporary Paging File Issue
Several things can cause Windows to create a temporary paging file. Let’s dive into the main reasons below:
Insufficient Disk Space
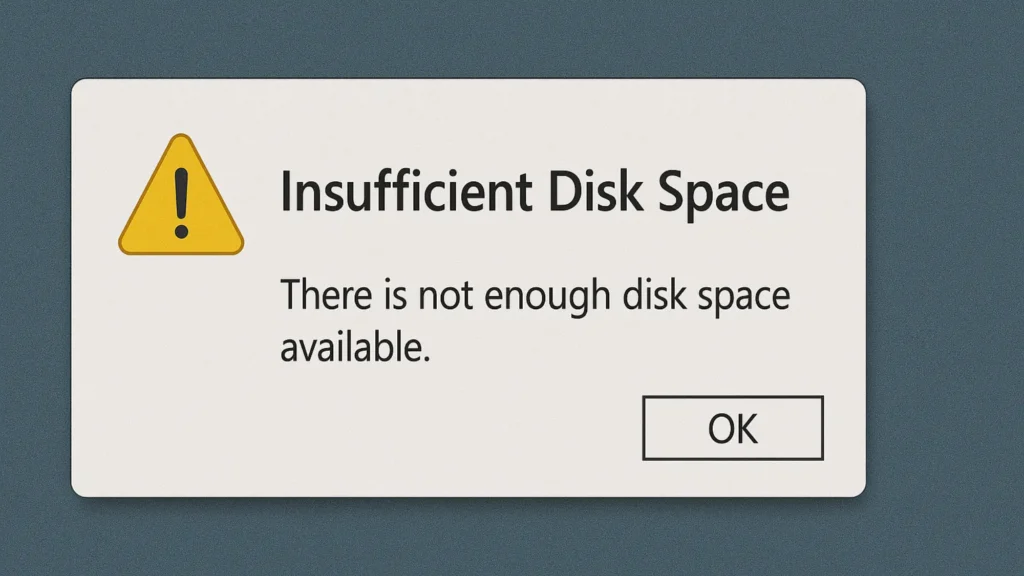
A major cause of this issue is simply running out of disk space. If your hard drive or SSD doesn’t have enough free space, Windows can’t use its regular paging file, so it has to create a temporary one instead.
Here’s a breakdown of why this happens:
- Your computer uses the paging file to store data when the RAM is full.
- If there’s not enough space on your disk, Windows can’t write to the regular paging file.
- It quickly makes a temporary one in another location on your system to avoid crashing.
In my experience, this is one of the most common issues. It’s like trying to shove more clothes into a full closet—at some point, you just can’t fit anything else in. When you’re low on disk space, your computer can’t save important files, and this includes the paging file. That’s why freeing up space can often solve the problem quickly.
Incorrect Virtual Memory Settings
Sometimes, the virtual memory settings on your computer might be wrong. Virtual memory is a mix of RAM and the paging file, and if your computer’s settings are off, Windows won’t be able to use the paging file properly.
This happens when:
- Someone changes the settings manually without knowing exactly what they’re doing.
- Windows isn’t allowed to manage the size of the paging file automatically.
- The minimum or maximum size of the paging file is set too low.
In my opinion, adjusting these settings is usually a quick fix. Here’s what I do: I go into the system settings, find the virtual memory options, and either set it to automatic or manually increase the size of the paging file.
Windows typically recommends a paging file size of 1.5 times your RAM, but I usually let the system decide unless I’m working with heavy programs that need a lot of memory.
Corrupted System Files
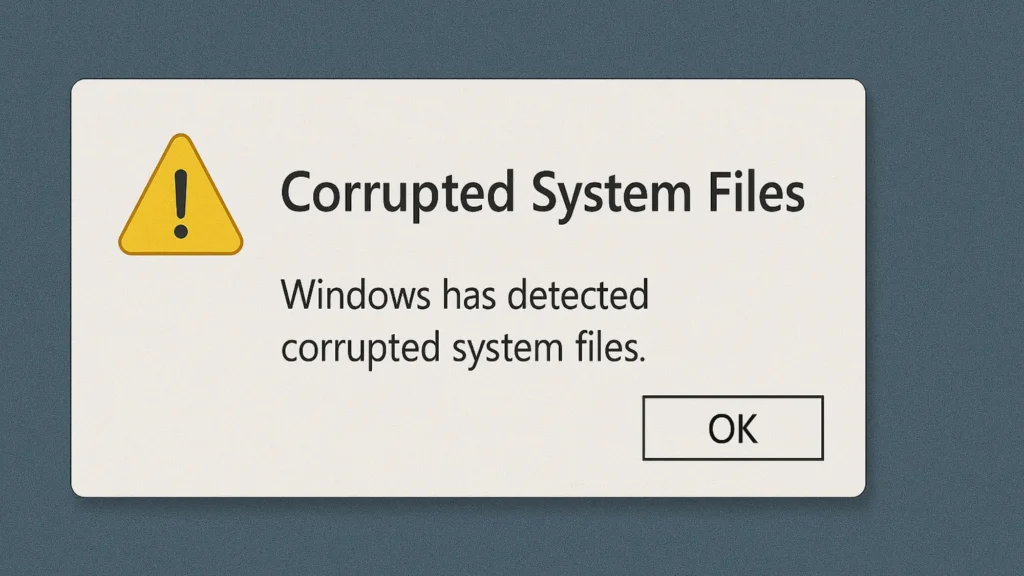
Corrupted system files can also trigger Windows to create a temporary paging file. This happens if critical files needed to manage the paging file are damaged.
This might occur due to:
- A sudden power outage that messes up your system.
- Malware or viruses that have damaged important files.
- Incomplete or failed Windows updates.
When I encountered this problem, the best solution was to use system repair tools. Windows has built-in tools like the System File Checker (SFC) that can find and fix these corrupted files.
If that doesn’t work, you can try the DISM command, which repairs the system image. I’ve used these commands several times, and they’ve worked like a charm in restoring corrupted files.
Virtual Machine and Citrix Environments
If you’re using a virtual machine (VM) or working within a Citrix environment, you might run into temporary paging file problems more often. Virtual machines have their own system setups, and sometimes they don’t match the main system’s settings, which causes Windows to create a temporary paging file.
Here’s why this happens:
- The virtual machine might not have enough allocated resources, like RAM or disk space.
- The host machine and the virtual machine may have conflicting paging file settings.
- In Citrix environments, user profiles and system resources are handled differently, which can lead to temporary paging files.
In my opinion, managing memory resources in virtual environments can be tricky. You need to make sure that the virtual machine has enough RAM and disk space, and sometimes it’s necessary to adjust both the host and VM settings. This way, you avoid paging file issues before they pop up.
How to Fix the Temporary Paging File Error
If Windows keeps creating a temporary paging file, don’t worry. There are several easy ways to fix it. Let’s look at the main solutions below:
Free Up Disk Space
The simplest fix is often to clear up some space on your hard drive or SSD. If Windows doesn’t have enough room to manage its paging file, you need to free up some storage.
Here’s what I do:
- Use the Disk Cleanup tool – This is a built-in Windows feature that helps get rid of junk files. To access it, search for “Disk Cleanup” in the Start menu, select your drive, and then clean up things like temporary internet files and system cache.
- Uninstall unused programs – Go through your list of installed programs and remove anything you don’t use anymore. These can take up a surprising amount of space.
- Move large files to an external drive – If you have big files like videos, move them to an external hard drive or cloud storage. This frees up a ton of space quickly.
In my experience, even freeing up just a few gigabytes can make a big difference. Once your disk has some breathing room, Windows should stop creating those temporary paging files.
Check and Adjust Virtual Memory Settings
If disk space isn’t the problem, then your virtual memory settings might need a tweak. This is how your computer manages the mix of RAM and paging file.
Here’s how to adjust it:
- Open System Properties – Right-click on “This PC” or “Computer” in File Explorer, go to “Properties,” and click on “Advanced system settings.”
- Go to Performance Settings – Under the Advanced tab, click “Settings” in the Performance section, then go to the Advanced tab in the window that pops up.
- Change Virtual Memory Settings – Click “Change” under Virtual Memory. Here, you can set the paging file size manually or check the box to let Windows manage it automatically.
I always recommend letting Windows manage the paging file size unless you know exactly how much virtual memory you need. If you do want to set it manually, aim for a size about 1.5 to 2 times the amount of RAM your system has.
Fixing Corrupted System Files Using SFC and DISM Commands
If the problem lies with corrupted files, Windows has built-in tools to fix them. The two main ones are SFC (System File Checker) and DISM (Deployment Imaging Service and Management).
Here’s how to use them:
- SFC Command: Open Command Prompt as an administrator and type sfc /scannow. This will scan your system files and fix any corrupted ones it finds.
- DISM Command: If SFC doesn’t work, try the DISM tool. Type DISM /Online /Cleanup-Image /RestoreHealth in Command Prompt. This repairs the system image, which can fix deeper issues.
From my experience, these commands work wonders in fixing corrupted files that cause paging file issues. It’s a good idea to run these commands if you’ve noticed any strange behavior with your system lately.
Citrix and Virtual Machine-Specific Solutions
For those working in virtual environments, the solution may require adjusting the settings of the virtual machine (VM) or the Citrix system.
What I recommend:
- Increase VM resources – Make sure the VM has enough RAM and disk space. If it doesn’t, Windows may create a temporary paging file because it thinks there isn’t enough memory.
- Sync settings between the host and VM – Ensure that both the virtual machine and the host system have compatible paging file settings.
- Check Citrix-specific resources – In Citrix environments, the way resources are allocated can be different. Look into Citrix documentation for any specific configurations that may help.
Virtual machines are powerful but require careful resource management. When I’ve worked with them, I’ve always made sure to keep a close eye on memory allocation to avoid paging file problems.
Windows Created a Temporary Paging File Windows 11
If you’re using Windows 11 and see the message that it has created a temporary paging file, it likely means there’s an issue with your virtual memory or disk space. Windows 11 handles memory management similarly to previous versions, but with some new tweaks. The same reasons for temporary paging files, like low disk space, incorrect settings, or corrupted files, apply here.
From what I’ve seen in Windows 11, this version tries to be smarter about memory usage, but it still needs a properly set up paging file to run smoothly. If Windows can’t use the normal paging file because of one of these issues, it will create a temporary one.
Here’s what you can do in Windows 11:
- Free up disk space – As I mentioned earlier, cleaning up your disk is a simple but effective fix.
- Adjust virtual memory settings – Make sure that Windows 11 can manage the paging file size or set it manually.
- Run system scans – Using the SFC and DISM tools can help repair corrupted system files that may be causing the issue.
Windows 11 has a very similar layout to Windows 10, so finding these settings won’t be too different from what I already described.
Windows Created a Temporary Paging File Windows 10
In Windows 10, the message about creating a temporary paging file usually points to the same common problems: low disk space, incorrect virtual memory settings, or issues with system files. Windows 10 has been widely used for years, so this is a known issue among users.
What I’ve learned from working with Windows 10 is that it’s reliable, but like any system, it runs into paging file issues when things aren’t set up right. The solutions for Windows 10 are almost identical to those for Windows 11.
Here’s what I recommend doing:
- Free up space on your hard drive – Use Disk Cleanup or manually delete large files you no longer need.
- Check virtual memory settings – Go to the system settings and either let Windows manage the paging file or manually adjust it.
- Run SFC and DISM commands – This is especially important if you suspect corrupted files are behind the issue.
From my experience, making sure your system has enough space and properly configured virtual memory is the key to avoiding temporary paging files in Windows 10.
Windows Created a Temporary Paging File Windows 7
Even though Windows 7 is older, many people still use it. If you’re getting the “temporary paging file” message in Windows 7, the causes are very similar to those in newer systems, though it may be a bit trickier to fix because of its older architecture.
Here’s why it might happen:
- Not enough disk space – Just like in Windows 10 and 11, if your hard drive is full, Windows 7 will struggle to use the regular paging file.
- Wrong virtual memory settings – It’s possible that the paging file is too small or disabled, causing Windows to create a temporary one.
- Corrupted system files – Any damaged or missing files can prevent Windows from managing the paging file correctly.
What I do with Windows 7:
- Clear out space – Free up some space by deleting unused files or moving them to an external drive.
- Check virtual memory settings – In Windows 7, you can still adjust the virtual memory settings the same way as in newer versions. Go to “Advanced system settings” and make sure the paging file is large enough.
- Run SFC – Since DISM isn’t available in the same way for Windows 7, running the System File Checker (SFC) command is your best bet for fixing corrupted files.
Citrix: Windows Created a Temporary Paging File on Your Computer
If you’re using Citrix, this paging file issue might be a bit different. Citrix environments operate by connecting you to a virtual desktop, and how that desktop is configured can impact how paging files work. The host system might run into memory allocation issues, leading Windows to create temporary paging files.
Here’s why it happens in Citrix:
- Memory allocation differences – The way Citrix allocates memory between the host machine and the virtual desktop can sometimes cause paging file problems.
- Disk space issues on the host machine – If the host machine is running low on space, it may not be able to use the regular paging file.
- Profile or environment settings – Sometimes user profiles in Citrix are set up in a way that conflicts with paging file settings.
How to fix it in Citrix:
- Check virtual machine resources – Make sure the host system has enough memory and disk space allocated for each Citrix session.
- Sync memory settings between the host and Citrix – Ensure that both the Citrix environment and the host system agree on how much memory and disk space is needed.
- Update profiles and system settings – Sometimes adjusting how Citrix manages user profiles or updating system configurations can prevent paging file issues.
Steam Deck: Windows Created a Temporary Paging File
If you’re using Windows on a Steam Deck and getting the temporary paging file message, it’s likely because of the limited resources the device has compared to a standard PC. The Steam Deck wasn’t originally designed to run Windows, and its hardware is more tailored to gaming, not full desktop usage.
Here’s why you might see this on a Steam Deck:
- Limited RAM and disk space – The Steam Deck has less RAM and storage than a typical computer, so it runs into paging file issues faster.
- Virtual memory settings – Windows might not automatically adjust its virtual memory settings for the Steam Deck’s hardware, leading to temporary paging files.
- Heavy usage – Running demanding games or programs on Windows can quickly fill up the available memory and paging file space.
What to do:
- Increase virtual memory manually – You can go into Windows’ virtual memory settings and increase the size of the paging file.
- Free up storage space – The Steam Deck’s storage is limited, so it’s important to clear out any unused files or uninstall programs you don’t need.
- Use an external drive – If you’re low on internal storage, you can use an external drive to offload some files and free up space for the paging file.
Preventing the Issue in the Future
To prevent Windows from creating temporary paging files in the future, you can follow a few simple steps. Here are some quick tips:
Regular Disk Cleanup and Maintenance
Keeping your system clean is the easiest way to avoid paging file problems. A regular cleanup will free up space, making sure Windows has enough room to create and manage its paging file.
What I do:
- Use Disk Cleanup regularly – At least once a month, I run the Disk Cleanup tool to remove junk files.
- Delete large, unused files – Every few months, I check for any big files I don’t need anymore, like old downloads or temporary files from games.
- Uninstall unused programs – Sometimes you download programs and forget about them. Uninstalling these will free up both space and memory.
Proper Virtual Memory Configuration
Making sure your virtual memory is set correctly is key to preventing future paging file issues.
Here’s what I recommend:
- Let Windows manage the paging file size – This is the safest option if you’re not sure how much virtual memory you need.
- Manually increase the paging file size – If you’re running memory-heavy programs, you might want to set a larger paging file to prevent problems. I usually set mine to about 1.5 times my RAM.
Keeping Your System Updated
Outdated systems often lead to performance issues, including problems with paging files.
What I do:
- Update Windows regularly – Make sure your system is always up to date with the latest patches.
- Install system updates when prompted – Delaying updates can lead to issues down the line, so it’s best to install them as soon as they become available.
Conclusion
Here are the key takeaways to remember about fixing the temporary paging file issue:
- Free up disk space to ensure your system has enough room for the regular paging file.
- Check and adjust virtual memory settings to let Windows handle the paging file correctly.
- Use the SFC and DISM tools to fix any corrupted system files.
- Ensure your virtual machine or Citrix environment has enough resources allocated.
- Keep your system updated to avoid future paging file issues.
With these simple steps, you can prevent Windows from creating temporary paging files again. Keep your system tidy, follow these solutions, and your computer will run smoother than ever!