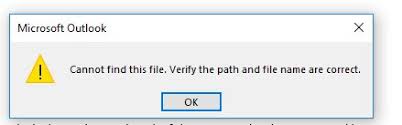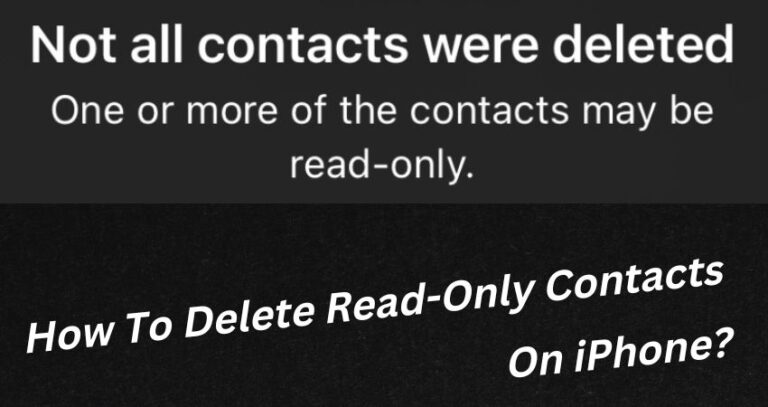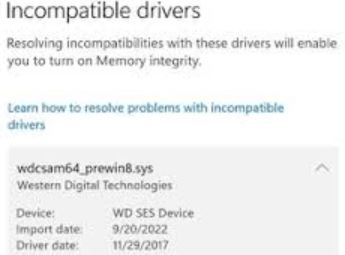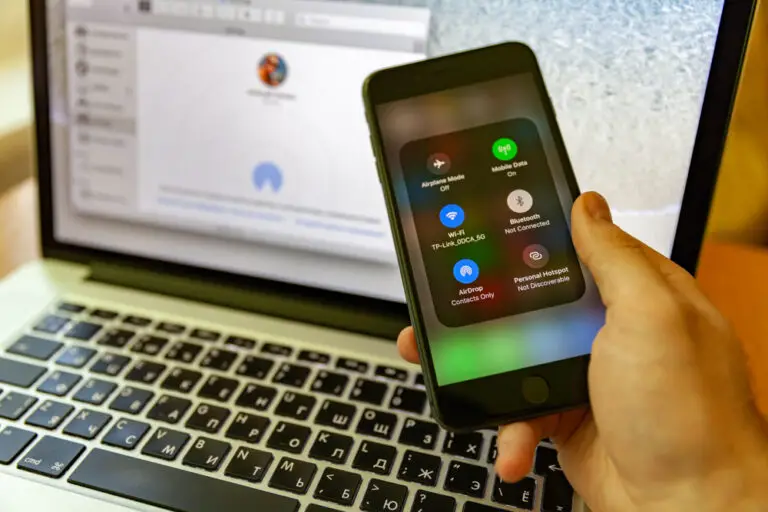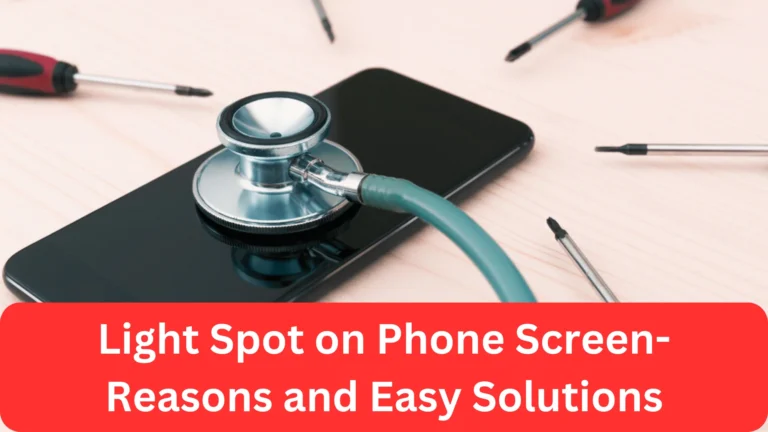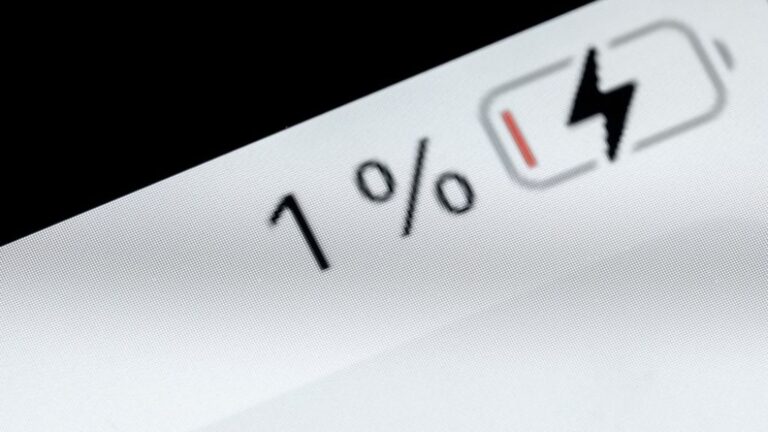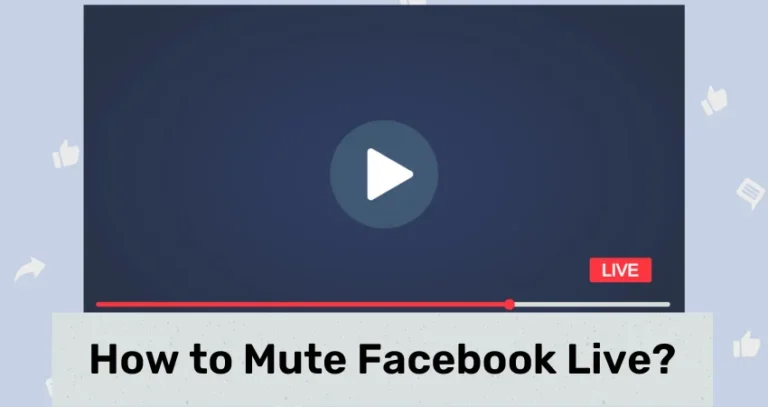Cannot find this file verify the path: Here’s What to Do
Ever clicked on an attachment in Outlook 365 only to be greeted with a frustrating “cannot find this file. verify the path” error? You’re not alone! This common hiccup can throw a wrench in your productivity.
But fear not; you can fix it.
To solve the “cannot find this file. verify the path” error in Outlook 365, ensure the file path is correct, the file exists, and you have permission to access it. Quick fixes include checking the file path for typos, reconnecting network drives, and running Outlook as an administrator.
Stay with us as we explain the solutions!
Understanding the “Cannot Find This File” Error in Outlook 365
Have you ever tried to open or attach a file in Outlook 365, only to be met with a message saying, “Cannot find this file. Verify the path and file name are correct”? This error is frustrating, especially when you’re sure the file exists. Essentially, Outlook is telling you that it can’t locate the file you’re trying to access.
This problem isn’t unique to Outlook 365; it can occur in different versions of Outlook. Furthermore, you may face it when using different features, like sending emails through VBA scripts or attaching files in Outlook 2016.
Common Causes Behind the Error
Identifying the root cause of the “cannot find this file” error is the first step towards a solution. Here are some common reasons why this error occurs:
- Incorrect File Path: This is the most straightforward cause. If the file path is typed incorrectly, Outlook won’t be able to find the file. Typos, incorrect drive letters, or outdated shortcuts can all lead to this issue.
- File Has Been Moved or Deleted: If the file was moved to a different location or deleted after the path was specified in Outlook, the application will not find it. This often happens when files are cleaned up or reorganized without updating their paths in Outlook.
- Access Permissions: Sometimes, the issue isn’t with the file path itself but with access permissions. If you don’t have the right permissions to access the file, Outlook will be unable to open it. This is common in networked environments where file permissions are tightly controlled.
- Network Drive Disconnected: For files stored on network drives, a disconnected or unavailable drive can cause this error. If Outlook is trying to access a file on a network drive that it can’t reach, you’ll see the “cannot find this file” message.
- Outlook Configuration Issues: In some cases, the problem may lie with Outlook itself. An outdated version of Outlook, corrupt installation files, or incorrect settings can all interfere with file attachments.
Understanding these causes provides a foundation for troubleshooting and resolving the issue. In the next sections, we’ll explore step-by-step solutions to address each of these common causes and ensure your Outlook experience is as smooth as possible.
Step-by-Step Solutions to Resolve File Path Issues
Resolving the “Cannot find this file. Verify the path and file name are correct” error in Outlook 365 can vary based on the root cause. Here are tailored solutions for each scenario:
Verify the File Path
- Double-check for Typos: Carefully review the file path for any inaccuracies. Ensure all folder names and the file name itself are spelled correctly.
- Access the File Directly: Try opening the file directly from its location to confirm it can be accessed outside of Outlook.
- Use Absolute Paths for Network Drives: If the file is on a network drive, use the absolute path (e.g., \Server\SharedFolder\file.txt) to ensure Outlook can locate it.
Ensure File Accessibility
- Check File Existence: Make sure the file hasn’t been moved or deleted. If it has, update the link in Outlook to the current location.
- Modify Access Permissions: If permission issues are blocking access, adjust the file’s security settings or contact your IT department for assistance.
- Reconnect Network Drives: Ensure any network drives where files are stored are connected and accessible. Reconnecting drives can often resolve the issue.
Update and Configure Outlook
- Install Updates: Regularly update Outlook to the latest version to fix bugs and improve compatibility.
- Review Attachment Settings: In Outlook’s options, verify that there are no restrictions on the types of files you can attach.
- Run Outlook as Administrator: This can sometimes bypass permission issues, allowing Outlook to access files it couldn’t before.
Tips to Prevent “Cannot Find This File” Error in the Future
Prevention is always better than cure. Here are strategies to minimize the likelihood of encountering file path errors in Outlook:
Organize Files Systematically
- Maintain a Consistent File Structure: Avoid moving files frequently. A stable, organized file structure reduces the risk of path errors.
- Use Descriptive File Names: Clear, descriptive file names make it easier to ensure you’re linking the correct file in Outlook.
Be Mindful of Permissions and Access
- Regularly Check Permissions: Ensure you have ongoing access to files you frequently use in Outlook (especially those on network drives).
- Monitor Network Connectivity: For files stored on network drives, ensure a stable network connection to avoid disconnection issues.
Stay Updated and Informed
- Keep Outlook Updated: Install updates for Outlook and your operating system to maintain compatibility and security.
- Familiarize Yourself with Outlook’s Features: Understanding Outlook’s attachment features, like attaching files from cloud storage, can offer alternatives to direct file attachments.
By implementing these solutions and preventative measures, you can significantly reduce the frequency of the “Cannot find this file. Verify the path and file name are correct” error, ensuring a smoother and more productive experience with Outlook 365.
FAQ about “Cannot Find This File” Error in Outlook 365
How can I prevent the “cannot find this file” error in Outlook?
Regularly updating Outlook, maintaining organized file storage, and using absolute paths for network drives can help prevent this error.
What should I do if the file path error persists even after checking the path and file existence?
If the error continues, check for Outlook updates, reconnect network drives, and ensure you have the necessary permissions to access the file.
Can this error occur with attachments in Outlook 2016 and VBA scripts?
Yes, the “cannot find this file” error can occur in various Outlook versions, including Outlook 2016, and when working with VBA scripts, particularly if file paths are incorrect or inaccessible.
What role do access permissions play in this error, and how can I resolve permission issues?
Access permissions are crucial for file accessibility. If you lack permissions, contact your network administrator or IT department to adjust access rights.
Conclusion
Here’s the summary:
- Check the file path for accuracy to avoid common errors.
- Ensure the file exists and you have the correct permissions to access it.
- Update Outlook regularly to minimize compatibility issues.
- Use clear and organized file storage practices to prevent future errors.
Remember, it’s all about understanding the cause and applying the correct solution.