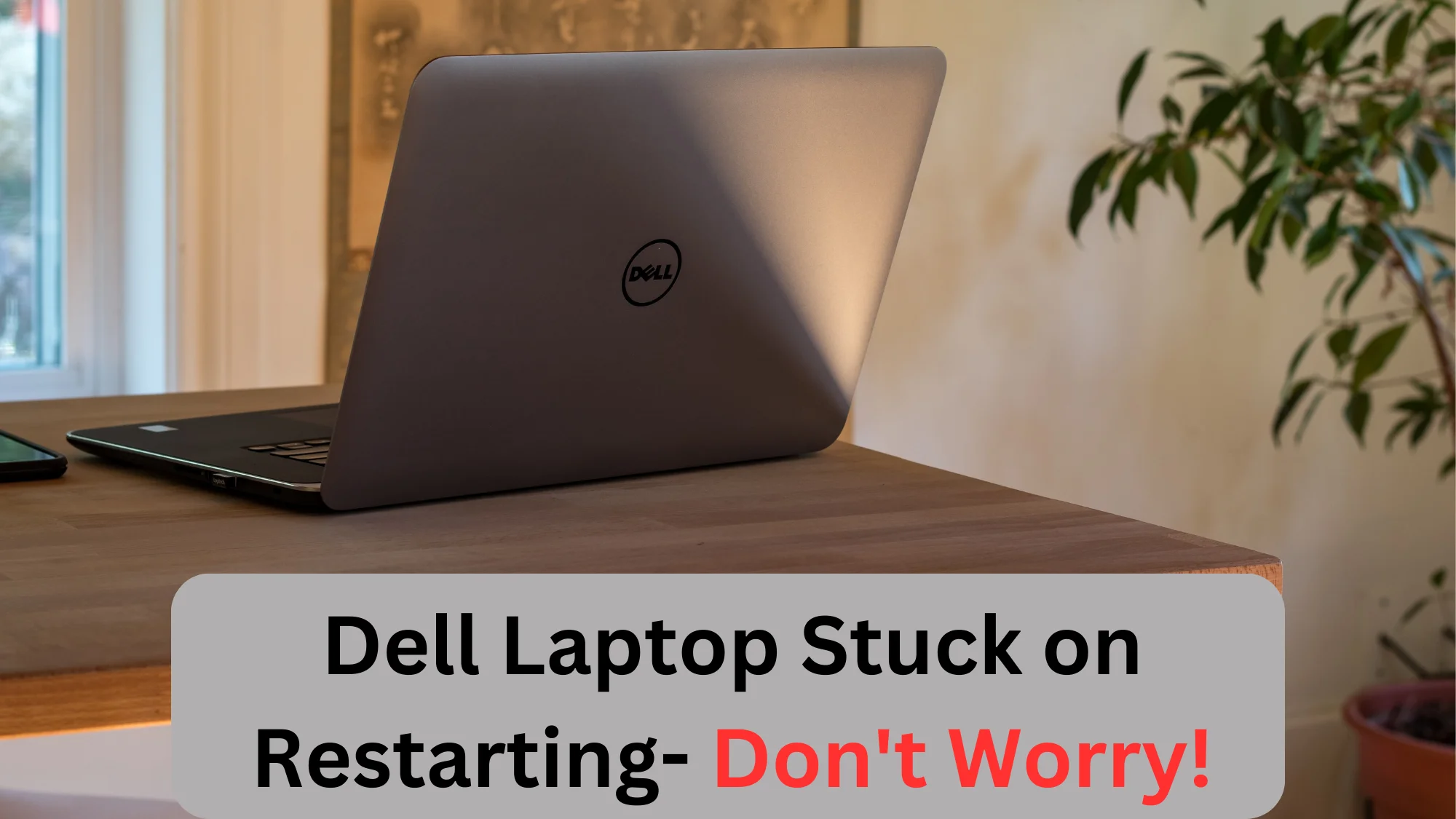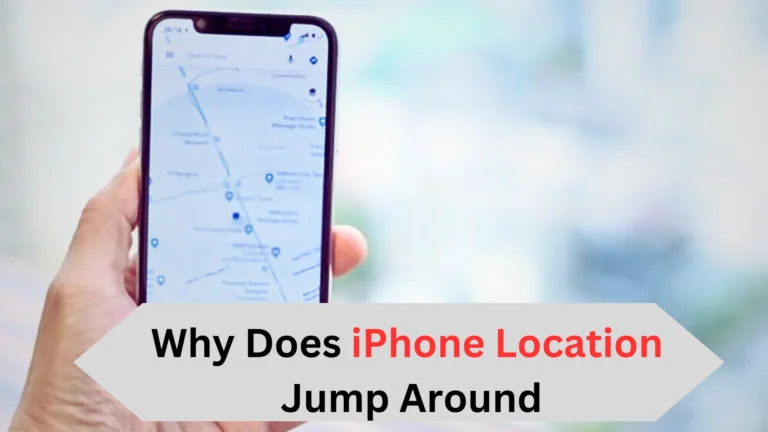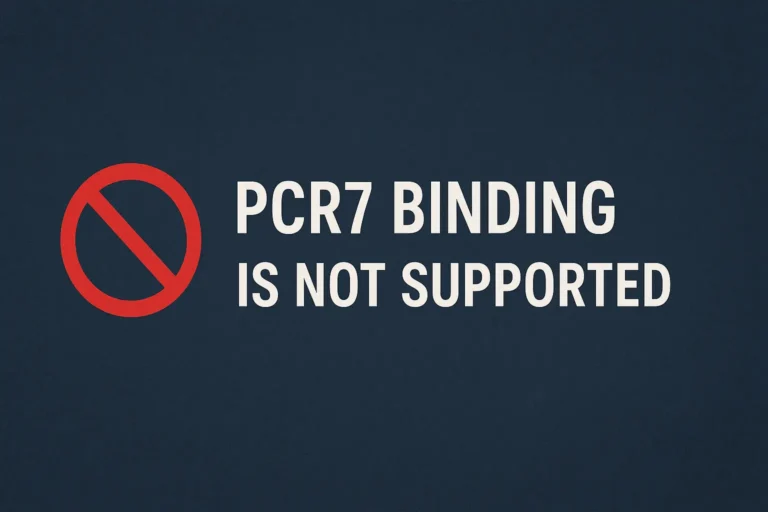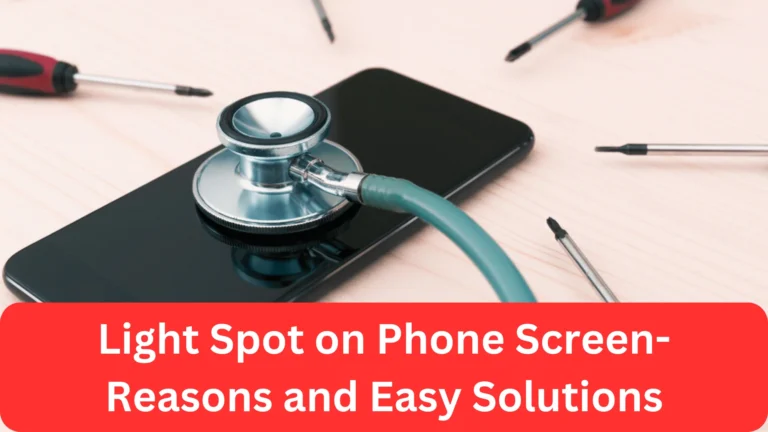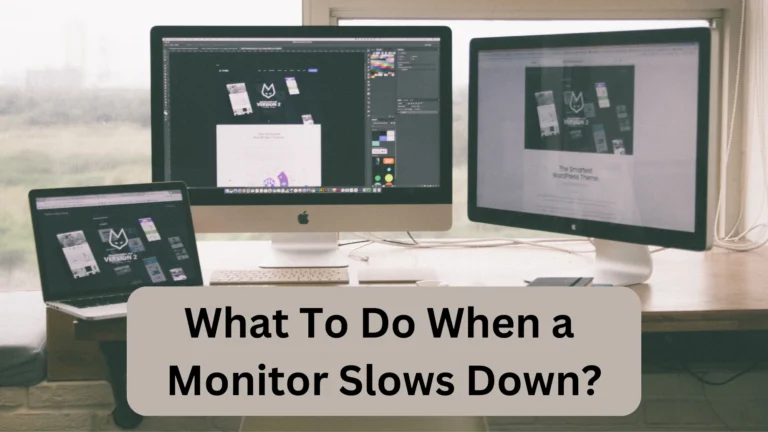Dell Laptop Stuck on Restarting: 7 Easy Fixes For You
Is your Dell laptop stuck on restarting? Well, it is indeed a frustrating issue that can happen due to many reasons. However, the good thing is- you can fix this issue and start using your laptop again in a few minutes.
Let’s delve further.
A Dell laptop gets stuck on restarting when there are pending software updates and installing. Sometimes, malware and corrupt system files can also stop the laptop from turning on properly. If the laptop’s hardware components are damaged, it will also be stuck on a restart loop.
Don’t go anywhere. Here I am explaining the causes behind why your Dell laptop is caught in a restart loop, how you can fix this issue, and which things you can do to prevent it from happening again.
What Causes Dell Laptop Stuck on Restarting?
A Dell laptop usually gets stuck on a restarting loop when it starts to update the software or system. In this case, you should let it complete the process, or else you will keep facing the issue. Sometimes, malware, corrupted files, overheating, and hardware damage can also cause restarting glitches.
Software Updates and Installations
A Dell laptop gets stuck on restarting due to software updates or installations in most cases. Note that problems can occur if the update is not compatible with the existing software. For instance, if a new driver doesn’t play well with your laptop’s hardware, it might trigger a continuous restart loop.
Also, if an installation gets interrupted, files will be corrupted. As a result, your Dell laptop will keep on restarting.
Malware or Virus
A malware or virus attack is another cause for the “Dell laptop stuck on spinning circle” issue. It can modify or damage the system files, causing the laptop to vibrate and malfunction.
A PC usually gets attacked by malware when you click on any unknown link or download an unauthorized file/app.
Corrupted System Files
As I mentioned above, corrupted system files are one of the most common causes behind a Dell laptop getting stuck on restart. When your laptop can’t read them, it may fail to properly turn on.
System files might get corrupted due to various reasons, such as:
- Sudden power outages
- Improper shutdowns
- Disk write errors.
When any of these things happen, the operating system can’t access these files during startup, causing the laptop to enter a restart loop.
Hardware Problems
Hardware problems can also lead to a Dell laptop getting stuck on restarting. They include:
- Faulty RAM
- Hard drive issues
- A problematic keyboard., etc.
You might be wondering- how a faulty keyboard can cause the “Dell laptop stuck on Dell logo” issue. Well, the thing is- if a key is stuck or constantly being activated, it might send the laptop into a restart loop.
Similarly, if the laptop can’t read the hard drive or the RAM correctly, it might fail to load the operating system, leading to a continuous restart and vibration.
Overheating
Overheating is another cause behind Dell xps 13 stuck restarting problem. Laptops are designed to shut down or restart when they get too hot. It ensures no internal components get damaged. So, when a laptop overheats, it may not turn on.
Overheating in Dell laptops occurs due to several reasons, which are:
- The faulty cooling system is not working correctly
- Clogged or broken fans.
- Poor room ventilation.
- Dust and debris.
You may also hear loud jet-like noises during the restarting when a Dell laptop overheats.
However, you should not worry as there are many things you can do to fix this issue.
How to Fix Dell Laptop Stuck on Restarting Issue? 7 Methods
To fix the Dell laptop stuck on restarting issue, you should first force the shutdown of your laptop by pressing the power button. Booting in safe mode or running a system file checker can also work in many cases. Make sure no external drive is connected to your Dell laptop when you do these methods.
Method 1: Force Shutdown and Restart
The first thing I suggest people do is to force the shutdown of their Dell laptops and then let them restart. Sometimes, minor glitches cause the restart loop, and force restart can fix them easily. Do these steps:
- Hold the power button down until the laptop shuts down completely. This usually takes about 5 to 15 seconds.
- Wait for a few seconds to ensure that the shutdown process is complete.
- Then, press the power button again to restart the laptop.
Here, “How much time does it take to restart a Dell laptop?” a question arises. Well, the restarting process varies depending on the laptop’s specifications and the state of its operating system. However, it can turn on from 10 seconds to a few minutes in most cases.
Method 2: Disconnect External Devices
External devices like USB drives, printers, or secondary monitors can sometimes cause issues. So, when a person ask me- how to restart a Dell laptop that won’t turn on, I also suggest disconnecting external drives like a USB.
Here’s how:
- Shut down your Dell laptop.
- Unplug all external devices.
- After all, devices are disconnected, restart your laptop.
If your laptop restarts without a problem, one of the external devices might have been the cause. Try reconnecting the devices one by one to identify the culprit.
Method 3: Boot in Safe Mode
If your Dell laptop is stuck on the Dell screen, booting in Safe Mode might help. It will allow you to run checks and repairs on your system.
Here’s how to boot your Dell laptop in Safe Mode:
- Restart your laptop, and as soon as the Dell logo appears, press the F8 key repeatedly until you see the “Advanced Boot Options” menu.
- When the menu opens, use the arrow keys to highlight “Safe Mode” and hit “Enter.”
- Your laptop will then boot with a minimal set of drivers and services.
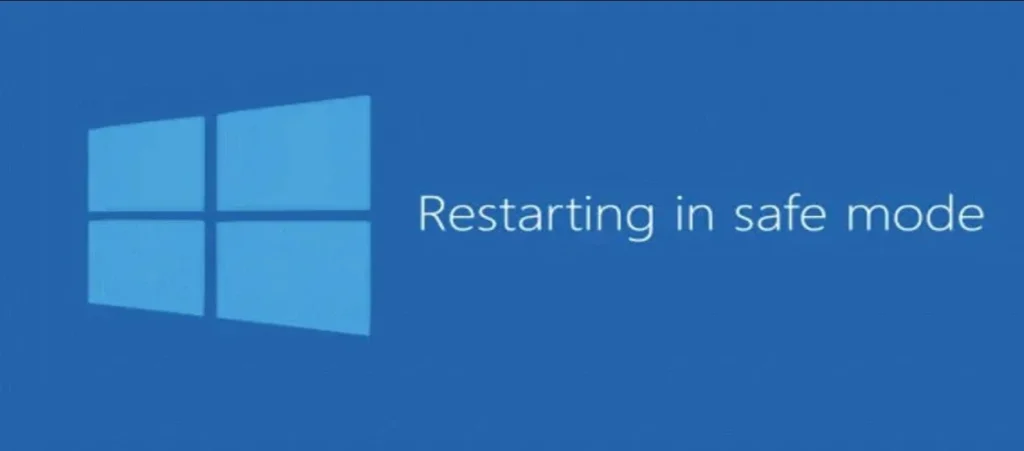
Once in Safe Mode, you can perform various troubleshooting steps like scanning for malware, checking for disk errors, or restoring your system to a previous state.
Method 4: Check for Windows Updates
At times, the issue of a Dell laptop getting stuck in a restart loop can be resolved by checking for pending Windows updates. Updates often come with patches that fix common issues. Here’s the process:
- After successfully booting your laptop, navigate to the “Settings” menu.
- Click on “Update & Security.”
- Under the “Windows Update” tab, choose “Check for updates.”
- In case of any pending updates, click on “Install now.”
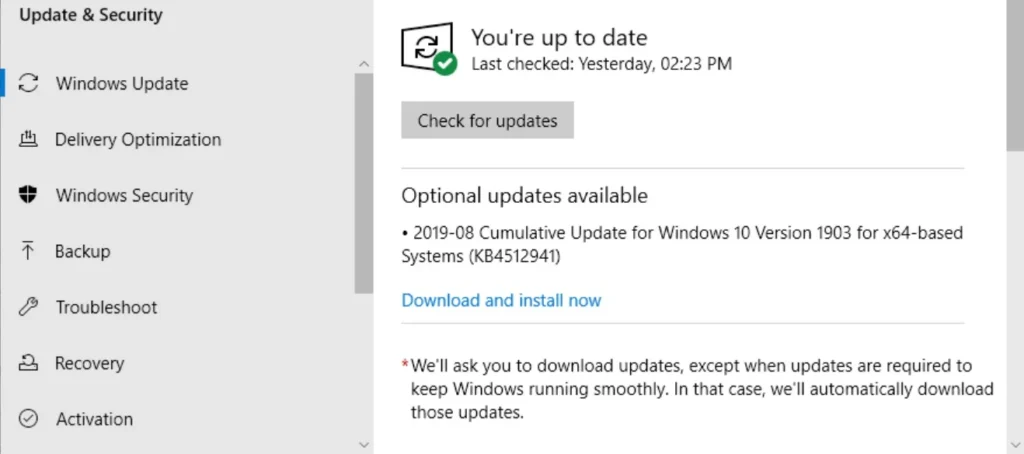
Method 5: Run System File Checker (SFC) Scan
An SFC scan allows users to scan and restore the Windows system’s corrupted files. Therefore, if your “Dell laptop is stuck on ‘updates are underway,” an SFC scan might help.
Follow these steps:
- Press the Windows key.
- Type “Command Prompt” in the search bar.
- After this, select the application and choose “Run as administrator.”
- A command prompt window will open next. Type “sfc /scannow” and hit enter.
- The scan will begin, and any corrupted files will be repaired.
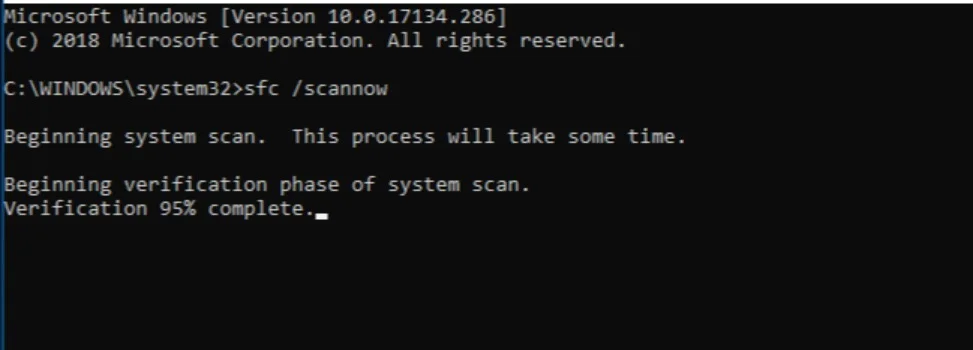
The SFC scan can take 2-5 minutes, so be patient. Once it’s complete, restart your laptop to see if the issue has been resolved.
Method 6: Check Hardware Connections
As discussed above, if you find your “Dell Latitude e5420 stuck restarting,” it could be due to hardware issues. Loose or faulty hardware connections usually cause the laptop to get stuck in a restart loop. Here’s how to check:
- Power off your Dell laptop.
- Remove the laptop’s back panel. (Refer to your laptop’s manual for guidance)
- Check for loose connections and ensure everything is in place. This includes the RAM, hard drive, and cables.
- If you’re unsure, consider taking your laptop to a professional.
Remember, opening your laptop can void its warranty. That’s why I suggest you only do this if you’re comfortable with it and know what you’re doing.
Method 7: Perform a System Restore
If your “Dell XPS 13 is stuck restarting,” performing a system restore might be the last way out. This brings your system back to a previous state when everything was working fine. Here’s the process:
- Start your laptop in Safe Mode (as described in Method 3).
- Once in Safe Mode, press the Windows key and wait for the search bar.
- Type “Create a restore point” in the bar.
- Click on the “System Restore” button.
- Follow the prompts and then choose a restore point from a date when your laptop was working properly.
This process will revert any changes made to your system after the selected restore point, potentially fixing the issue causing the restart loop.
If these seven methods do not resolve the problem, it means you will have to follow advanced fixing solutions.
Advanced Solutions for Persistent Issues
If your Dell laptop remains stuck on restarting no matter what you do, then you should reset your BIOS settings. Performing a clean boot can also help. If your laptop still remains in the loop, you should contact Dell support for technical assistance.
Resetting BIOS Settings
Sometimes, your “Dell BIOS update stuck restarting” can be sorted out by resetting the BIOS settings. There are chances that BIOS settings might have been changed, causing the laptop to get stuck in a restart loop.
Do these steps:
- Restart your laptop and press F2 (or the specified key) to enter the BIOS setup.
- Navigate using the arrow keys, find and select the “Reset to Default” or “Setup Defaults” option, and hit Enter.
- Confirm the action and save changes before exiting.
- Your laptop will restart, and the BIOS settings will be reset.
Reinstalling Windows Operating System
If you’re wondering “how to restart a Dell laptop that is frozen,” reinstalling Windows can be a solution. This will remove all software on the laptop and give you a clean slate.
- Back up all your important files, as this process will erase everything on your laptop.
- Use a bootable USB drive or DVD with the Windows installer.
- Boot your laptop from this drive/DVD.
- Follow the on-screen prompts to install Windows.
- After installation, reinstall your software and restore your files.
Performing a Clean Boot
If your “Dell Inspiron 15 3000 is stuck on restarting,” then you should perform a clean boot. It can help you isolate software glitches that occur when you restart your computer.
- Start by pressing the Windows key and R together on your keyboard to open the “Run” dialog.
- When you see a dialog box, type “msconfig” and hit Enter. It will open the System Configuration utility.
- On the General tab, select “Selective startup” and uncheck “Load startup items.”
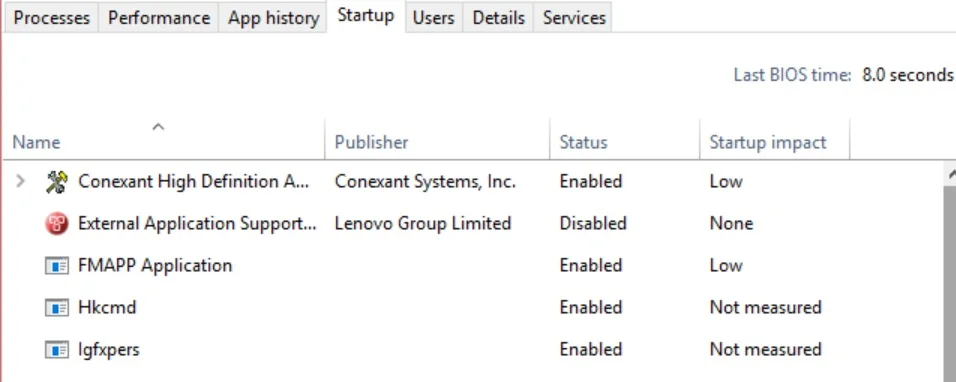
- On the Services tab, select “Hide all Microsoft services” and then click “Disable all.”
- Click “OK,” and then click “Restart.”
Contacting Dell Support or Technical Assistance
If the issue persists after trying all of these steps, it’s time to get in touch with Dell Support or seek technical assistance. A Dell technician can help diagnose the issue and suggest the best course of action.
See More: What You Can Do When a Monitor Slows Down?
Preventive Measures to Avoid Dell Laptop Restarting Problems
It is crucial you regularly update your drivers and software if you don’t want to face Dell laptop restarting issues ever again. Furthermore, installing a reliable antivirus is also a good idea, as it will protect your PC. I also recommend you keep some disk space free to ensure your laptop works smoothly.
Regularly Update Drivers and Software
In my experience, neglecting updates can lead to issues like a laptop getting stuck in a restart loop. The reason is that regular updates help fix bugs and improve the laptop’s overall performance.
Follow these steps to update your Dell laptop’s drivers/software:
- Click on the search bar on the left side of your Dell laptop’s screen and type “Device Manager.”
- Open the “Device Manager.”
- You’ll see a list of all the hardware attached to your laptop.
- Right-click on all and select “Update driver.”
- For software updates, navigate to the specific software and check for updates in the settings or help menu.
Install Reliable Antivirus Software
Reliable antivirus software can protect your laptop from harmful malware that can cause serious issues, including persistent restart loops. However, you have to be careful as the wrong antivirus can lead to many other problems too.
Here’s what I suggest:
- Research and choose a reputable antivirus program. Some options include Norton, McAfee, and Bitdefender.
- Purchase and download the software.
- Follow the prompts to install the antivirus software.
- Perform an initial full system scan to ensure your laptop is currently virus-free.
Maintain Adequate Free Disk Space
Please note that having enough free disk space is essential for the smooth functioning of your laptop. A lack of disk space can lead to performance issues.
Do these steps:
- Regularly check your storage space. You can do this by opening “My Computer” or “This PC” and checking the properties of your hard drive.
- Delete unnecessary files and uninstall unused applications.
- Use disk cleanup tools that come with Windows or third-party software to clear out temporary files and other junk.
I suggest using cloud storage or external hard drives for large files that you don’t frequently access.
Backup Important Data Regularly
I always recommend everyone create backups every month. Doing this can save you from significant data loss in case of severe issues with your laptop. Here’s how:
- Choose a backup method: This could be an external hard drive, cloud storage, or a network drive.
- For Windows, you can use the built-in backup tool. Navigate to “Settings,” then “Update & Security,” and finally to “Backup.”
- Choose your backup drive and set up a backup schedule. It’s good practice to back up your data at least once a week.
- Make sure to back up all important files and folders.
Following these preventive measures will do two things:
- They will help you avoid the dreaded restart loop.
- They will improve the overall health and performance of your Dell laptop.
That’s all about the Dell laptop stuck on restarting issue.
Conclusion
To sum up, Dell laptops can’t break out of the restarting phase if there are issues with software or system updates. Overheating, hardware damage, and a few other causes can also be behind this problem. Luckily, you can fix it by force shutting down your Dell laptop, running a system file checker, and doing the system restore.
To prevent it from happening, I suggest you regularly update drivers, install reliable antivirus software, and keep some disk space free.
Related: How To Fix Dent in Laptops?