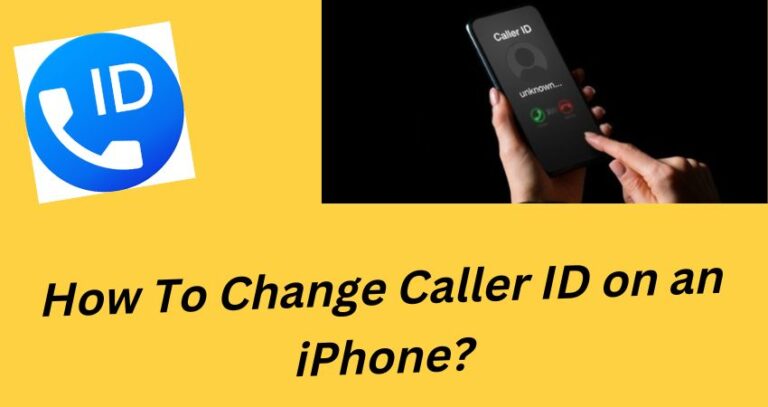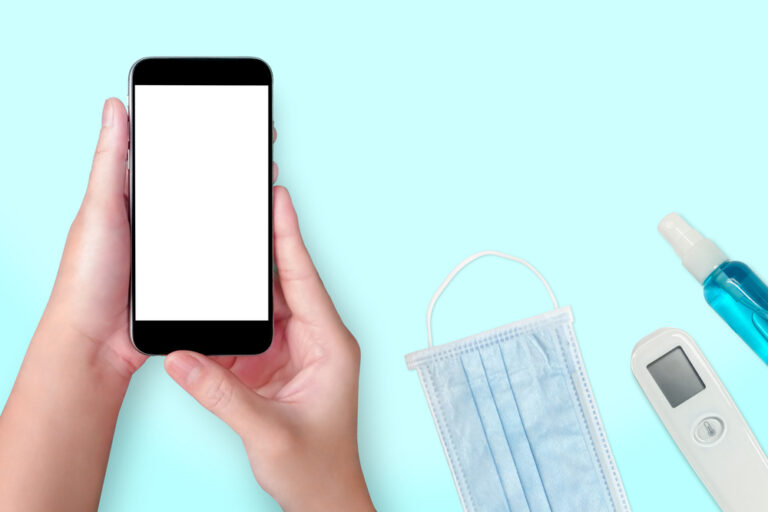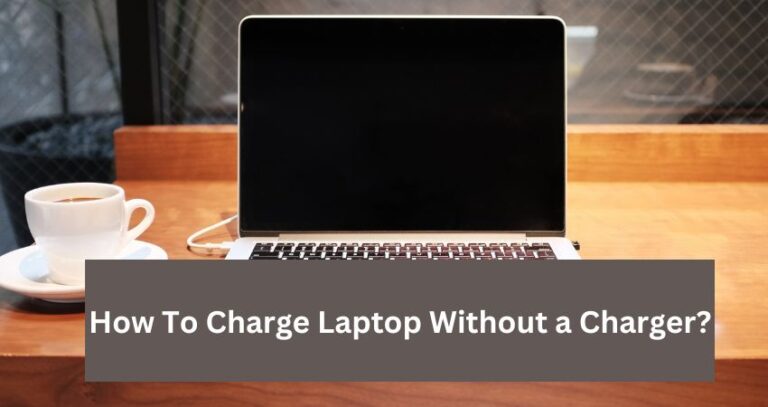How to Freeze Your Location on Life360? 10 Simple Methods
Are you feeling uncomfortable being tracked every moment on Life360?
Life360 is a helpful tool, but it can also feel like a privacy invasion when everyone knows your location all the time. It makes you wonder how to freeze your location on Life360 without raising any suspicion.
Don’t worry—I’ll explain several easy ways to freeze your location on Life360 for both iPhone and Android devices. Whether you want to use airplane mode, GPS spoofing, or disable location services, I’ve got you covered.
Stick around as I walk you through each method step by step, so you can pause your location without anyone knowing!
How to freeze your location on Life360? Super Easy Methods

To freeze your location on Life360, you can turn off location services, use airplane mode, or even try more advanced methods like GPS spoofing. Each method comes with its pros and cons, but don’t worry—I’ll explain everything clearly.
Turn Off Location Services on Your Device
One of the easiest ways to freeze your location on Life360 is by disabling location services on your phone. This method is quick and simple, and it works for both iPhone and Android users. When you turn off location services, Life360 can’t track your movements, but you’ll lose some other features that use location too.

How to Do It:
- For iPhone: Go to Settings > Privacy > Location Services. Toggle off location services or disable it specifically for Life360.
- For Android: Go to Settings > Location and turn off location services or disable them for Life360.
Drawback: While Life360 won’t track you, other apps that rely on location services, like maps or delivery apps, will also stop working.
Enable Airplane Mode
Airplane mode is another quick fix when you need to pause your location without alerting others. By enabling this, your phone disconnects from all networks, including GPS, stopping Life360 from updating your location in real time.
How to Do It:
- Open your phone’s control center.
- Tap the airplane icon to activate Airplane Mode.
Effect: With Airplane Mode on, Life360 loses access to your GPS and data, which means it won’t track your location.
Drawback: While Airplane Mode is active, you won’t be able to make calls, send texts, or use mobile data. This might make people suspicious if they try to contact you.
Turn Off Wi-Fi and Data
Another way to freeze your Life360 location on iPhone or Android is by turning off Wi-Fi and mobile data. This method prevents the app from sending out location updates, which means your location will appear frozen to others.
How to Do It:
- Open your phone’s settings.
- Disable Wi-Fi and cellular data from the network options.
Effect: With no internet connection, Life360 won’t be able to send updates about your location, effectively “freezing” it.
Drawback: Without an internet connection, you won’t be able to use other online services, like messaging apps, until you reconnect.
Use a Burner or Secondary Phone
This method is for those who need to maintain a consistent location on Life360 but don’t want to carry a second phone everywhere. Using a burner or secondary phone, you can trick Life360 by leaving the app running on the spare device while you move freely with your main phone.
How to Do It:
- Install Life360 on a secondary phone.
- Leave that phone at a fixed location, such as home or a friend’s place.
- Carry your main phone with you while Life360 continues to show your location from the secondary device.
Effect: Life360 will display the location of the secondary phone, while you’re free to go wherever you like.
Drawback: You need a second device, and your main phone won’t show updated Life360 information. Plus, people might notice if they try to message or call you through the app.
Disable Background App Refresh (iPhone)
If you’re using an iPhone, disabling background app refresh for Life360 can temporarily stop the app from updating your location while it’s running in the background.
How to Do It:
- Go to Settings > General > Background App Refresh.
- Turn off background refresh for Life360.
Effect: Life360 will only update your location when the app is open, so it appears that your location is paused when the app isn’t in use.
Drawback: The moment you reopen the app, your real location will be shared again, which might raise suspicion if someone is actively tracking you.
Spoof Location Using GPS Spoofing Apps (Android Only)
If you’re using an Android phone, you can freeze your location on Life360 by using GPS spoofing apps. These apps allow you to set a fake location, so Life360 thinks you’re somewhere else.
How to Do It:
- Download a GPS spoofing app, such as Fake GPS Location.
- Enable Developer Options in your phone’s settings.
- Set the spoofing app as your default location provider under Developer Options.
- Choose a fake location within the GPS app.
Effect: Life360 will show the fake location from the app, not your real position.
Drawback: GPS spoofing apps might not work as effectively on iPhone, and there’s always a chance Life360 may detect the spoofing and alert others.
Use a VPN with GPS Spoofing (iPhone & Android)
A more advanced trick is to use a VPN with GPS spoofing. This method hides your real location and sends Life360 a different one based on your VPN server location.
How to Do It:
- Install a VPN app that supports location spoofing.
- Turn on the VPN and set a different location.
- Combine it with a GPS spoofing app if needed.
Effect: Life360 may show a different location, tricking the app into thinking you’re somewhere else.
Drawback: This method isn’t always reliable because Life360 primarily uses GPS data, which a VPN might not be able to spoof fully.
Pause Location Sharing in Life360 (if allowed by Circle Admin)
If you have permission from your Circle Admin, you can directly pause your Life360 location without anyone knowing.
How to Do It:
- Open the Life360 app.
- Go to Settings and choose the Circle you want to stop sharing your location with.
- Toggle off the location sharing option (if permissions allow).
Effect: Life360 will pause your location updates, making it appear as though you’ve stopped moving.
Drawback: Circle members will see that you have stopped sharing your location, which may cause concern or suspicion.
Delete Life360 App
For a more drastic approach, you can always uninstall the Life360 app to stop it from tracking you completely.
How to Do It:
- Go to your phone’s app manager and uninstall the Life360 app.
Effect: Once deleted, Life360 won’t track or update your location until you reinstall the app.
Drawback: Your Circle members will notice that your location has stopped updating, which may lead them to suspect that you’ve uninstalled the app.
Use Low Power Mode
If you’re not looking for a full disconnect but want to slow down location updates, turning on Low Power Mode is a good option. This reduces your phone’s background activity, including Life360 updates.
How to Do It:
- Go to Settings > Battery.
- Enable Low Power Mode.
Effect: Life360’s location updates will slow down, delaying how often your location is sent.
Drawback: Low Power Mode doesn’t stop Life360 entirely. It only delays location updates, so once your phone has enough power, it might catch up and share your latest location.
Conclusion
In 2024, finding ways to freeze your Life360 location is easier than ever. From simply turning off location services to using advanced GPS spoofing, you have a variety of methods depending on how much privacy you need.
Each method has its own pros and cons, so consider what works best for you.
How to freeze your location on Life360 iPhone, how to freeze your location on Life360 Android, or even how to pause your Life360 without anyone knowing are all achievable with the right method.