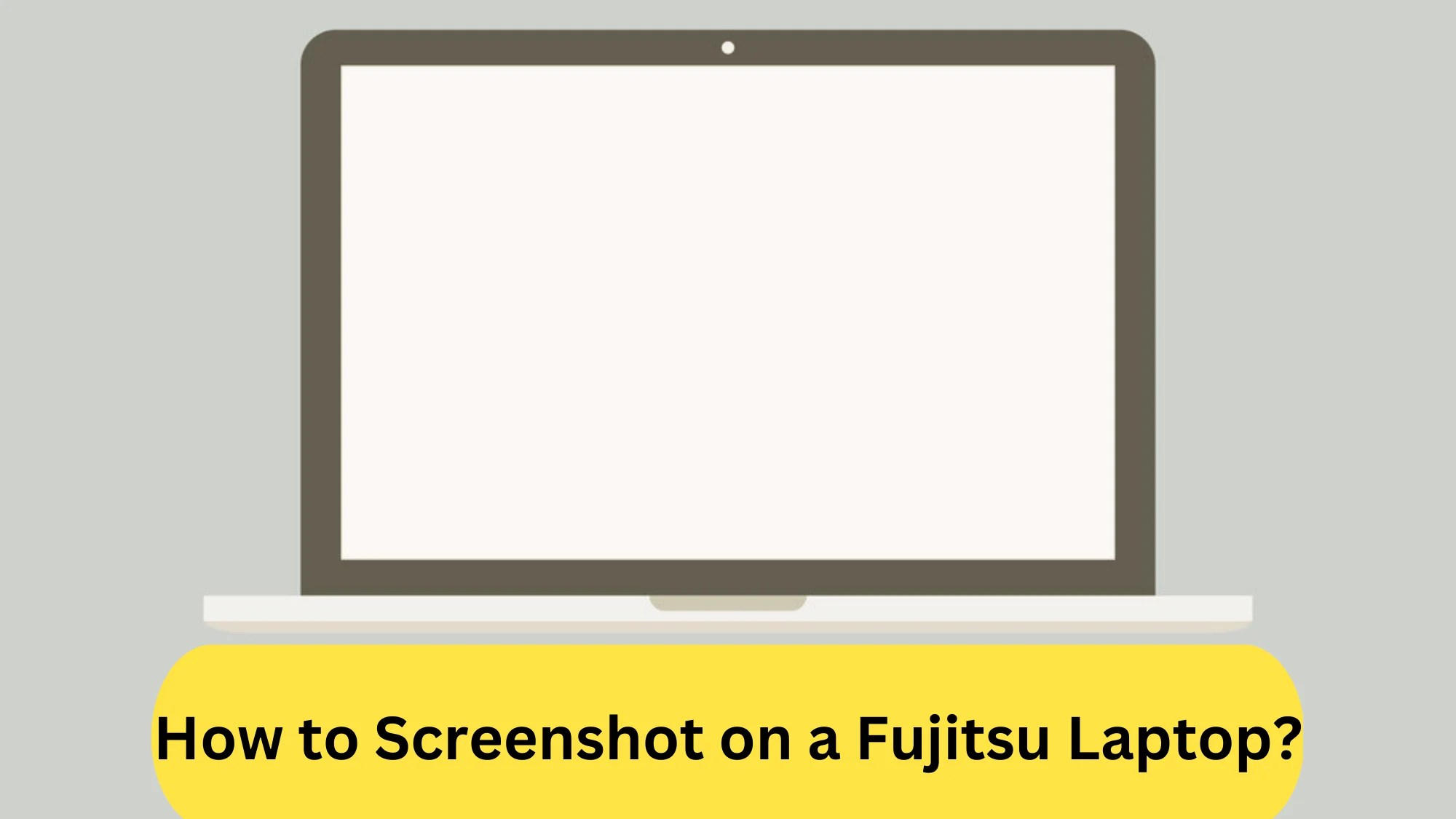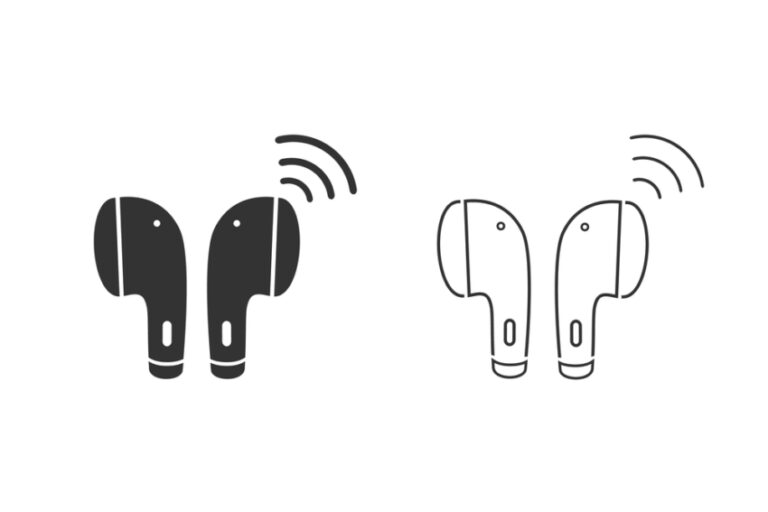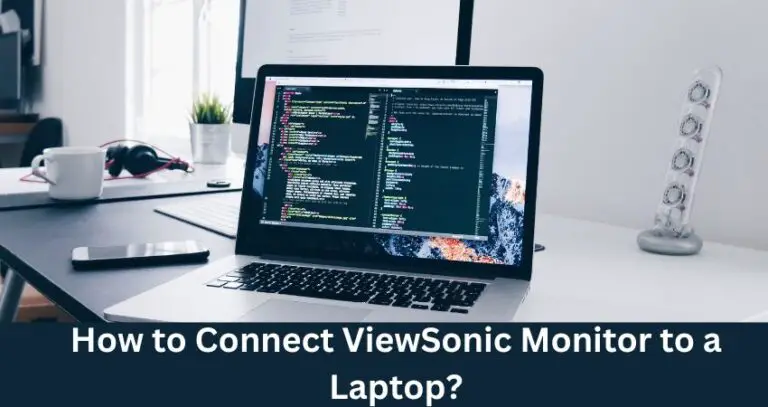How to Screenshot on a Fujitsu Laptop? Super Easy Ways!
Whether you’re a student, professional, or casual user, being able to take screenshots on your Fujitsu laptop can help you save time, share information, and solve problems. Fortunately, there are different ways to capture the screen easily.
To take a screenshot on a Fujitsu laptop, you can press the “Print Screen” key, which is abbreviated as “PrtSc” or “PrtScn.” Furthermore, you can also use built-in snippet tools or install screenshot-taking apps for this purpose.
Continue reading to learn the step-by-step guide on how to screenshot on a Fujitsu laptop.
How to Screenshot on a Fujitsu Laptop? Easy Methods!
You can take a screenshot on a Fujitsu laptop by using the Windows snipping tool, window key, window game bar, or by pressing the Alt key and Print Screen key. In addition, using screenshot-taking apps can also help you capture the screen with just a few clicks.
Use the Windows and Print Screen keys Together
Follow these steps to snap a screenshot on a Fujitsu laptop using the Windows key and Print Screen key.
- Find the “Windows” and “Print Screen” keys on the keyboard of your Fujitsu laptop.
- To capture the complete screen, press the “Windows” key and “Print Screen” key at the same time.
- The snapshot will be saved to your computer in the “Pictures” folder. Open it, and you may see the “Screenshots” subfolder in it.
- To find the screenshot, navigate to the “Pictures” folder. To find the folder quickly, type “Screenshots” into the Windows search box.
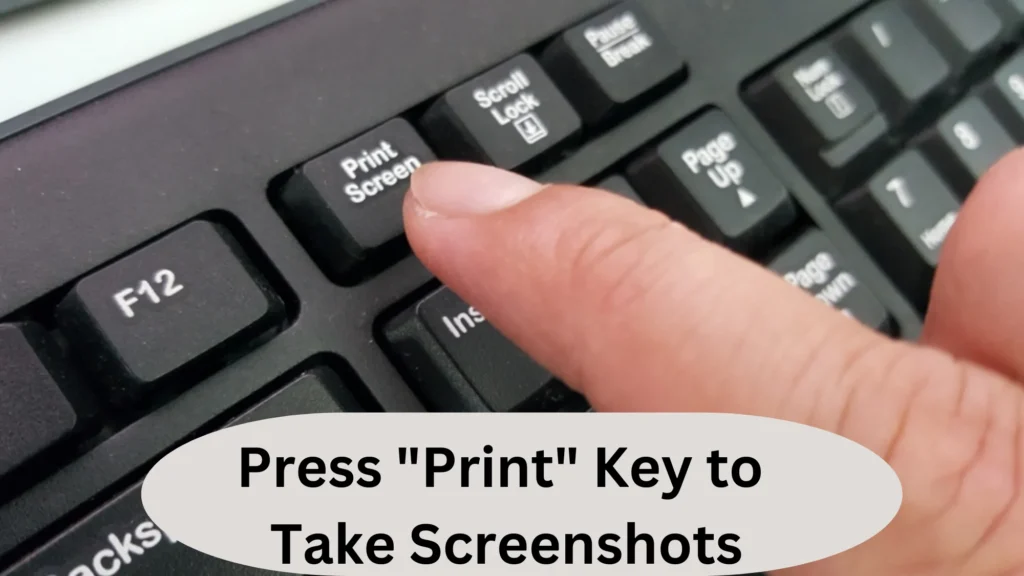
Use the Alt and Print Screen keys Together
Follow these instructions to take a screenshot on a Fujitsu laptop by pressing Alt and Print Screen:
- Find the “Alt” and “Print Screen” keys on the keyboard of your Fujitsu laptop.
- Make sure the window/screen you wish to record is right in front of you.
- To record only the active window, press “Alt” and “Print Screen” at the same time.
- The screenshot will then get copied to your clipboard.
- Launch an image editing program like Paint by going to the Start Menu, typing “Paint” in the search field, then picking the app from the results.
- To paste the screenshot into the software, press “Ctrl and V at the same time.”
- Crop, resize, or otherwise adjust the screenshot using Paint’s editing features.
- When you are done modifying the screenshot, go to the “File” menu and choose “Save As.”
- Select a name, file format, and folder.
- Lastly, click “Save.” The screenshot will then be saved on your Fujitsu laptop.

Get Help From the Snipping Tool
Here are the steps to use the Snipping Tool to snap a screenshot on a Fujitsu laptop.
- Open the program or screen that you want to save.
- Click the Start button and search for “Snipping Tool” in the search box.
- To open the Snipping Tool software, click on it.
- In the Snipping Tool window, select “New.”
- Click and drag the cursor over the screen that you want to capture.
- You can then save the screenshot by selecting “File” and then “Save As.” Choose a location and name for the screenshot, then click “Save.”
Try the Windows Game Bar
Do these steps to snap a screenshot on a Fujitsu laptop using the Windows Game Bar:
- To access the Windows Game Bar, press the “Windows and G key” simultaneously.
- To take a screenshot of the current screen, click the “Screenshot” button (camera icon) in the Game Bar menu or press Windows, Alt, and PrtScn.
- The snapshot will be stored on your computer in the “Captures” folder beneath “Videos.”
- You may also modify the screenshot directly in the Game Bar by selecting the screenshot you wish to edit and selecting the “Display all captures” option (camera symbol with a folder).
- After editing, click on the “Save as” button to save the screenshot as a file.
The Windows Game Bar may need to be enabled in the settings of your Fujitsu laptop. To enable it, go to Settings > Gaming > Game bar and turn on the switch.
Use the Windows, Shift and S Keys Simultaneously
To take a screenshot on a Fujitsu laptop, use the “Windows Key, Shift and S” by following these steps:
- On your Fujitsu laptop keyboard, press the “Windows, Shift, and S keys” together. This will launch Windows 10’s Snipping Tool.
- The screen will get a little dim, and a menu will be displayed at the top. By selecting the desired icon from there, you can capture a rectangular, free-form, window, or full-screen snapshot.
- After you have decided what kind of snapshot you want, click and drag the cursor over the part of the screen you wish to save.
- Release the mouse button to complete the screenshot. The captured image will be saved to the clipboard.
- The screenshot can then be pasted into an image editor or a document by hitting “Ctrl and V” or right-clicking and selecting “Paste.”
Keep in mind that the “Windows Key, Shift and S” shortcut is only accessible in Windows 10. If you are using an older version of Windows, you can capture screenshots with the Snipping Tool or other third-party screenshot applications.
Try Third-Party Apps and Web Extensions
Web browser extensions, such as Google Chrome and Firefox, allow you to snap screenshots of web pages. Lightshot, Fireshot, Snagit, and Nimbus Screenshot are a few examples of these extensions.
When you install these extensions, they add a button or menu item to your browser that allows you to take a screenshot by clicking on it. To snap the screen, you will have to click on the icon.
Take a Screenshot with FireShot
Here are the complete steps to take a screenshot on a Fujitsu laptop using FireShot:
- Look for and install a third-party screenshot application like Snagit, Lightshot, or Greenshot.
- Download and install the software on your Fujitsu laptop.
- Launch the program or screen that you want to record.
- Start the screenshot tool you just installed by clicking on its icon from the toolbar.
- Capture a snapshot.
- Once you have grabbed the screenshot, you may be able to edit it, save it to a specified folder, or upload it to a cloud storage platform through the tool’s UI.
Take a Screenshot with Lightshot
To take a screenshot on your Fujitsu laptop via Lightshot, do these steps:
- Install Lightshot on your laptop.
- Open the webpage that you want to capture a screenshot of.
- Press the “Print Screen” key on your keyboard to activate the Lightshot.
- Select the area which you want to save with your cursor. You can also use the arrow keys for this purpose.
- Release the mouse button or press the “Enter” key.
- Lightshot will open a new window with your captured screenshot.
- Right-click on the screen and choose “Save” to store the snapshot.

Note that if the tool lacks editing and storing capabilities, you can use your laptop’s image editing software or the Windows Paint program to make any necessary changes and save the screenshot.
Final Words
All in all, taking a screenshot on a Fujitsu laptop is a straightforward process that can be achieved through many methods. You can easily capture screenshots on a Fujitsu laptop by using Windows Snipping Tool, keyboard shortcuts, and third-party software such as Lightshot, Greenshot, and Snagit.
Then, you can use cloud storage services like Dropbox and OneDrive to save and access screenshots from any device.
That’s all about how to screenshot on a Fujitsu laptop.
Also Read: Why Do Laptop Sound Like a Jet Engine?