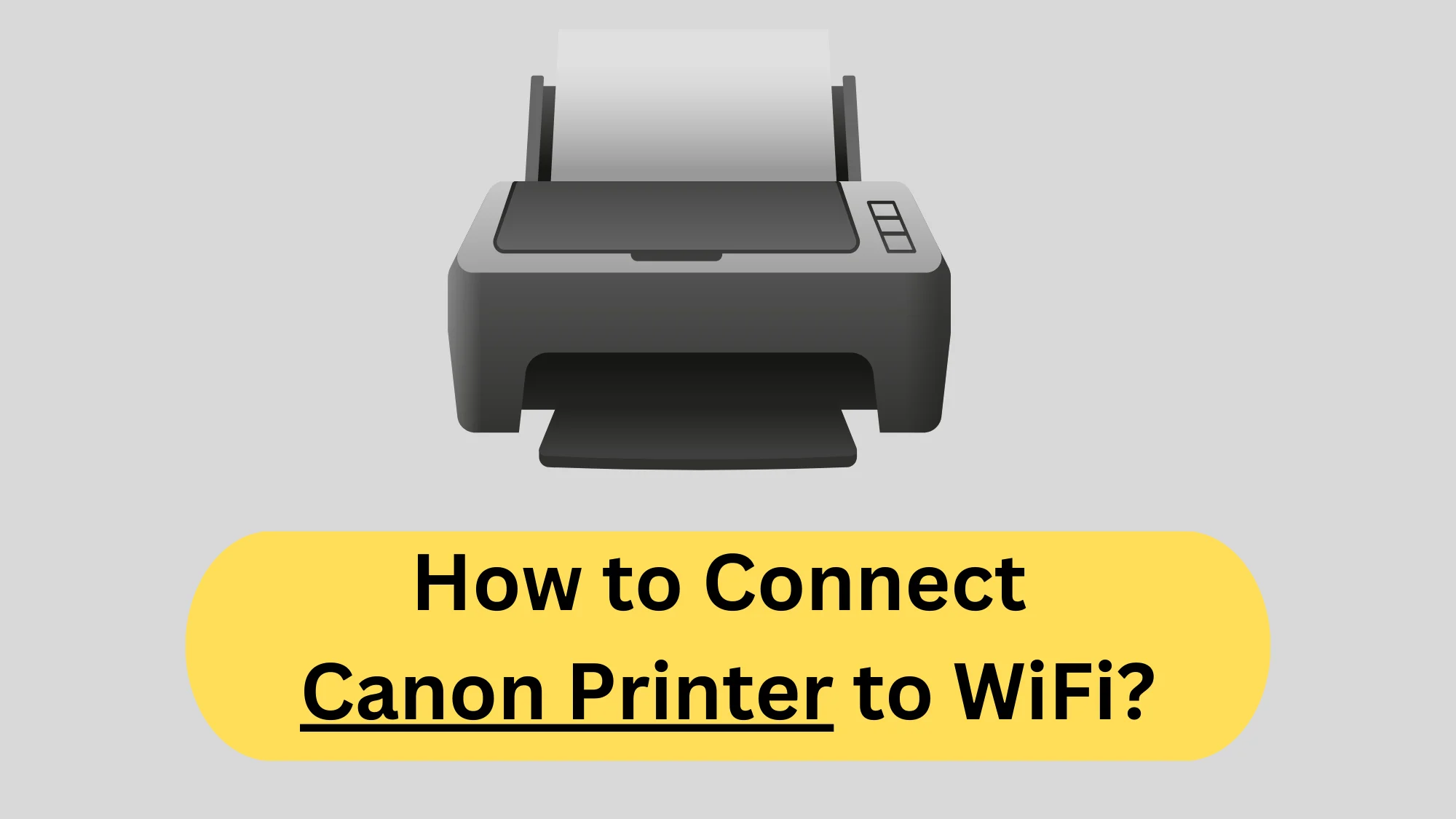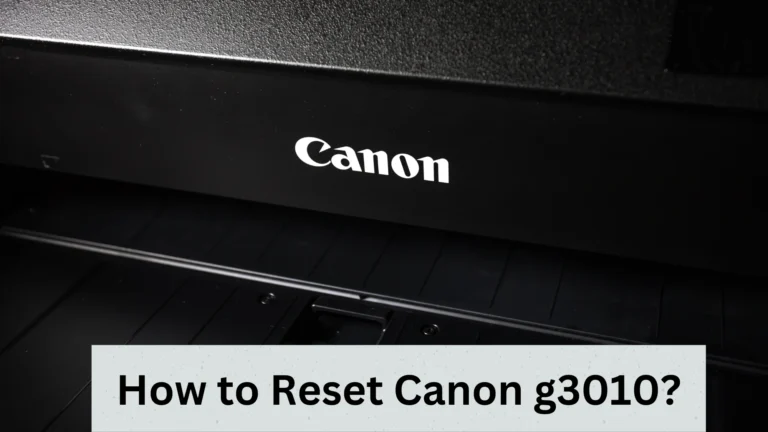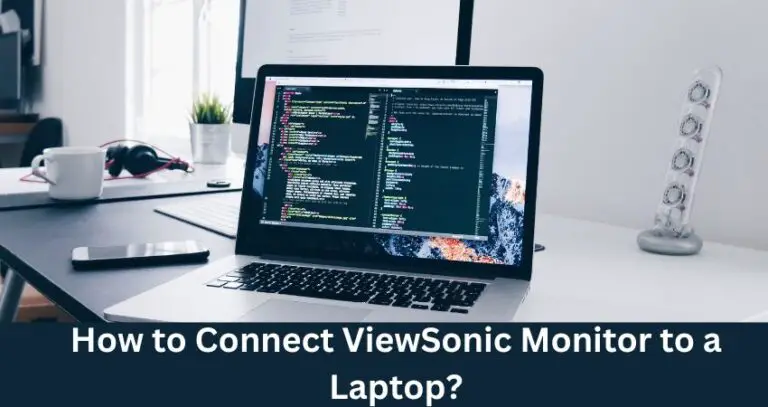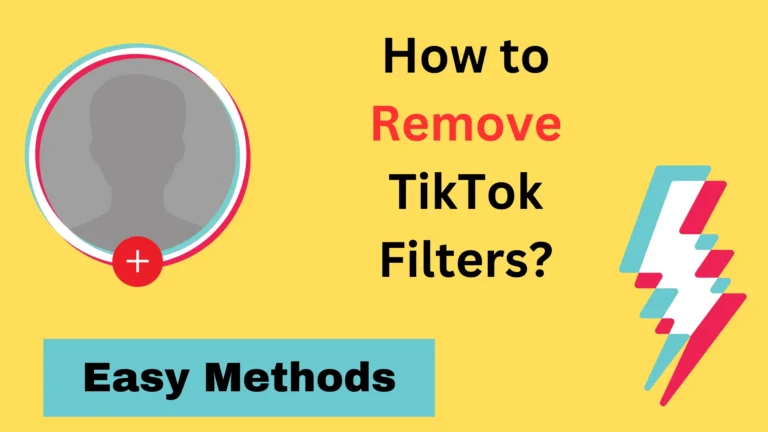How to Connect Canon Printer to WiFi? Ultimate Guide!
Connecting a printer to WiFi makes printing easy and simple. However, beginners face difficulties and can end up changing the machine’s settings. Don’t worry; my Therefore, my guide can help you with it.
So, how to connect Canon printer to WiFi?
To connect a Canon printer to WiFi, ensure that your printer and WiFi router is turned on and within range of each other. Then, use the printer’s display screen to select the WiFi network and enter the network’s password if required.
But there’s more. Keep reading to learn the complete step-by-step process and what to do if your Canon printer shows an error while connecting to WiFi.
How to Connect Canon Printer to WiFi? This Is What I Do!
I connect my Canon printer with WiFi in six easy steps.
Step 1: Check Your WiFi Network
On your device, open settings, go to WiFi, and ensure it is connected to your network. Also, check the speed. If the internet is slow, the rest of the steps might not get done properly.
Step 2: Turn on Your Canon Printer
To turn on your Canon printer, you can follow these steps.
- Make sure your Canon printer is plugged into a power source.
- Turn on the printer. The display screen will light up (any indicator lights on it should start flashing or remain steady).
- Your canon printer will perform a brief initialization process after you power it on. You may hear some noises or see lights flashing.
- After the initialization process is complete, your Canon printer should be ready to use.
Note- You can check the user manual or contact Canon’s customer support for assistance if you face a problem turning on your Canon printer.
Step 3: Access Printer Setup
The next step in connecting a Canon printer to WiFi is to access the printer setup. Here’s how you can do it.
- Open the Canon printer software or driver on your computer or mobile phone.
- Once the printer software is open, look for the option to access printer settings or setup. This may be located under a menu titled “Settings,” “Maintenance,” or “Tools.”
- Click on the option to access printer setup or settings. This will open a new window or menu where you can adjust various settings for your printer, such as print quality, paper type, or connectivity options.
Note that the setup options may differ depending on your Canon printer model and the software version you are using.
Step 4: Select Wireless LAN Setup
After I access the printer setup, the next thing I do is select Wireless LAN setup. Here’s how you can do it.
- Press the “Menu” button on your printer’s control panel. This may also be labeled as “Settings” or “Setup.”
- Use the arrow buttons to navigate to the Wireless LAN Setup option on the printer’s display screen. Press the OK or Enter button to select this option.
- Depending on your Canon printer model and the current wireless settings, you may be prompted to choose between Standard Setup or WPS (Push button) Setup.
- If you choose the “Standard Setup” option, you may need to select your wireless network from a list of available networks and enter the password to connect to the network.
- If you choose the “WPS (Push button) Setup” option, you will need to press the WPS button on your wireless router within two minutes to connect the printer to the network.
Step 5: Select Your WiFi Network
After selecting “the setup” on the printer setup page, the Canon printer will scan for available WiFi networks. It will display a list of networks that it has detected, along with their SSIDs (network names), signal strengths, and security settings.
You need to select your WiFi network from the list of available networks. If your network is not there, don’t panic. Simply enter the SSID and security settings manually.
Once you have selected your WiFi network, type your network password. Furthermore, you may also be asked to confirm the security settings for your network, such as the encryption type (WPA2, WEP, etc.).
After you have entered the correct WiFi details, the Canon printer will try to connect to the network. If the details you entered are correct and the printer is in range of the network, it should be able to connect to the network within a few seconds.
Step 6: Wait For the WiFi Light To Stop Flashing
The printer will attempt to connect to WiFi by sending out a request to the router. The router will respond by assigning an IP address to the printer.
Once the Canon printer is connected to WiFi, the light on the printer’s control panel will stop flashing. This indicates that the machine is connected to the network and ready to use. That’s all about how to connect Canon printer to WiFi.
Also Read: How to Install Canon Printer LBP2900B?

How to Connect a Canon Printer to Mac and Start Printing?
Here’s how you can connect your Canon printer to your Mac computer using WiFi:
- Make sure your Canon printer and Mac are connected to the same WiFi network.
- On your Mac computer, click on the Apple menu in the top left corner and select “System Preferences.”
- Click on “Printers & Scanners.”
- Choose the “+” button at the bottom of the list of printers.
- In the Add Printer window, select your Canon printer from the list of available printers.
- If your Canon printer is not listed, click on the “IP” tab at the top of the window and enter your printer’s IP address. You can find the IP address of your printer by printing a network configuration report.
- Make sure that the “Protocol” is set to “Line Printer Daemon – LPD.”
- In the “Use” dropdown menu, select “Canon” and then click on the “Add” button.
- Your Mac computer will now try to connect to your Canon printer using the WiFi network. If the connection is successful, you will see a message saying “Ready” next to your Canon printer in the Printers & Scanners window.
- You can now start printing wirelessly from your Mac computer to your Canon printer.
What to Do if the Canon Printer Does Not Connect to WiFi?
If the printer is unable to connect to the network, you may see an error message on the printer’s control panel or on the setup page.
In this case, re-check the WiFi details you entered (SSID and password) and try again. If you’re still unable to connect, you may need to troubleshoot the network or check the printer’s manual for further assistance.
You can also link your Canon printer to a PC using a USB cable too.

Step 1: Turn On Your Printer
To turn on your Canon printer, locate the power button on your printer and press it. Depending on your printer model, the power button may be on the top, front, or side of the machine.
Once you have pressed the power button, your printer should start up and go through a brief initialization process. During this process, you may hear some noises as the printer’s internal mechanisms get into position.
After the initialization process, your printer should be ready to connect to your laptop. If it doesn’t, check whether your printer is properly plugged into an electrical outlet.
Step 2: Connect the USB Cable
Before you connect the USB cable, find the USB-B port on your printer. It is usually on the back of your printer and is square-shaped.
Then, locate the USB-A port on your laptop. This port is rectangular and on the side or back of your laptop.
You can now finally connect the printer’s and laptop’s port with the USB cable.
If your laptop doesn’t have a USB-A port, you can use a USB-C or Thunderbolt port with an adapter or purchase a USB-C to USB-A cable to connect your printer.
Step 3: Install the Printer Software
When you connect your Canon printer to your laptop via USB for the first time, your laptop will likely prompt you to install the necessary drivers and software for your printer.
You can also use the installation CD that came with your printer or download the latest software from the Canon website.
To install the printer software, follow these steps:
- Insert the installation CD into your laptop’s CD drive. If your laptop doesn’t have a CD drive, you can download the software from the Canon website.
- If the installation program doesn’t start automatically, navigate to the CD or downloaded software file and double-click it to begin the installation process.
- Follow the on-screen instructions. You may be prompted to select your language, accept license agreements, or choose a location for the software installation.
- When the installation is complete, restart your laptop.
- Once the printer software is installed, your laptop will recognize your Canon printer, and you will be able to print documents or photos with a single tap.
Step 4: Follow the Installation Wizard
I always find installing wizard a bit complicated. However, you can do this easily with these steps.
- Click “Start” or the Windows button in the bottom left corner of your laptop’s screen.
- Choose “Devices and Printers” or “Printers and Scanners” from the list of options.
- Select “Add a Printer” or “Add a Device” from the top of the screen.
- Select your Canon printer from the list of available devices. If your printer isn’t listed, click “The printer that I want isn’t listed” and follow the prompts to add your printer manually.
- Follow the on-screen instructions to complete the installation wizard. Select your printer’s model number, confirm your printer’s IP address, or download additional software. That’s it.
The installation wizard may vary slightly depending on your laptop’s operating system and the specific Canon printer model you are installing.
I always right-click on the printer and select “Set as default printer” to save me from hassle by making it my go-to machine for all printing tasks. This means that any time you print from your laptop, your Canon printer will be the default printer unless you choose a different printer.
You can also select “Printing Preferences” or “Printer Properties” to customize your printer settings, such as paper size, print quality, and color options.
Once you have selected your Canon printer and customized your printer settings, you will be ready to print documents or photos from your laptop.
Step 5: Print a Test Page
Printing a test page will ensure that your Canon printer is properly connected to your laptop and that the printer software and drivers are correctly installed.
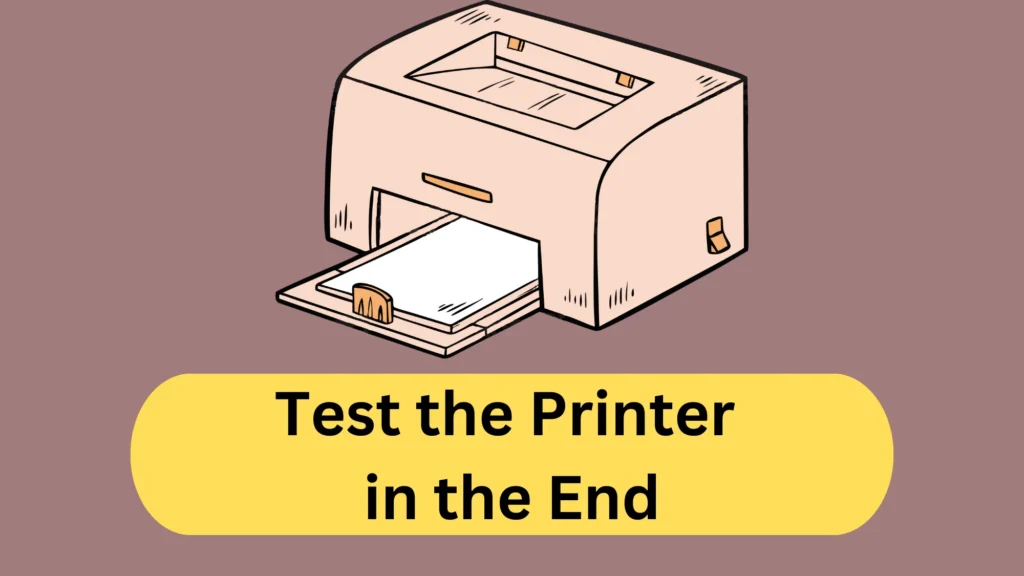
To print a test page, do these six steps.
- Click “Start” or the Windows button in the bottom left corner of your laptop’s screen.
- Click “Devices and Printers” or “Printers and Scanners” from the list of options.
- Locate your Canon printer from the list of installed devices.
- Right-click on your Canon printer and select “Printer Properties” or “Printing Preferences.”
- Click the “Print Test Page” button.
- If the test page prints successfully, your Canon printer is properly connected to your laptop, and you’re ready to start printing documents or photos.
If the test page doesn’t print correctly, I suggest you troubleshoot any issues with your printer, software, or drivers. Check your printer manual or visit the Canon website for troubleshooting tips and solutions.
Wrapping Up
To sum up, connecting your Canon printer to WiFi is a simple process that can be accomplished in a few easy steps (which I discussed above).
Once your Canon printer is successfully connected to WiFi, you can start printing wirelessly from your computer, smartphone, or tablet. This will make printing more fun and convenient.