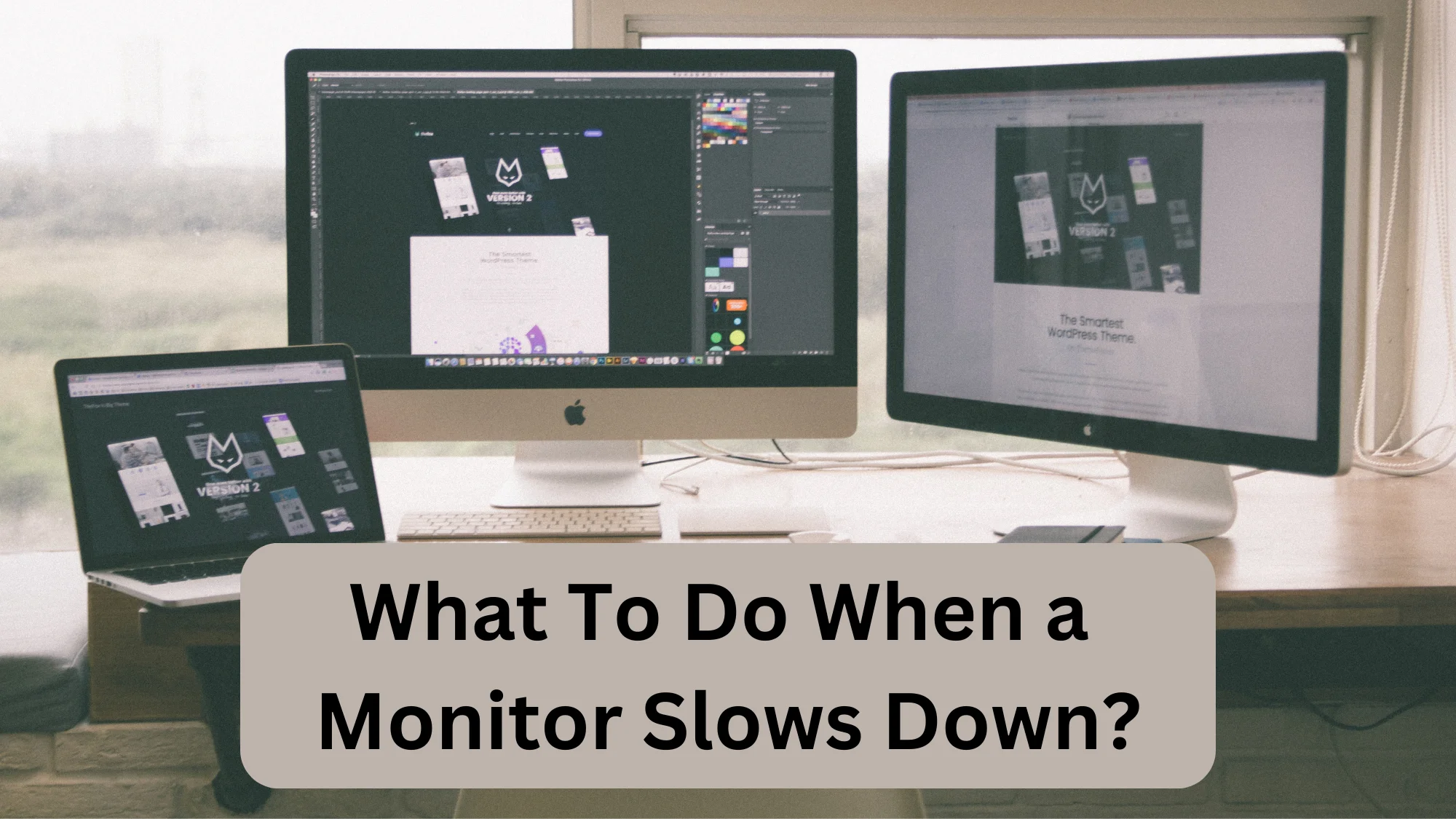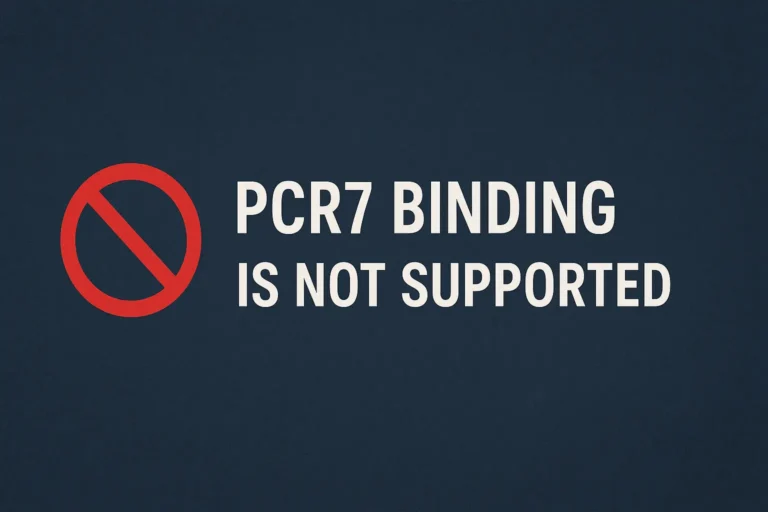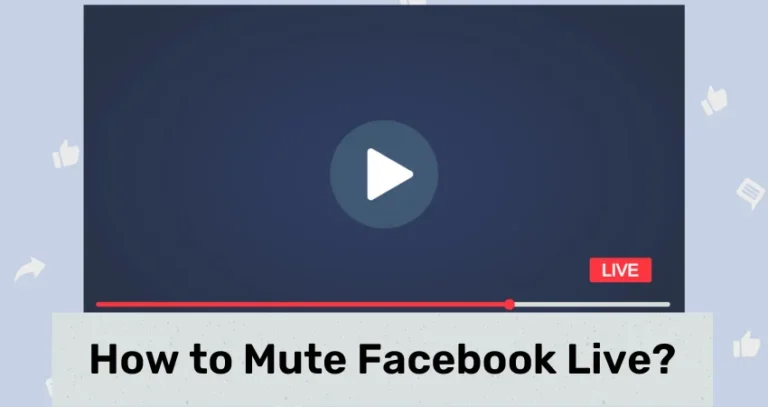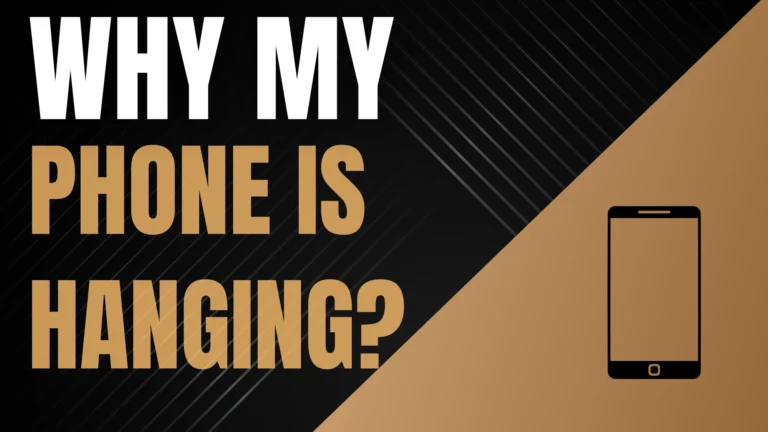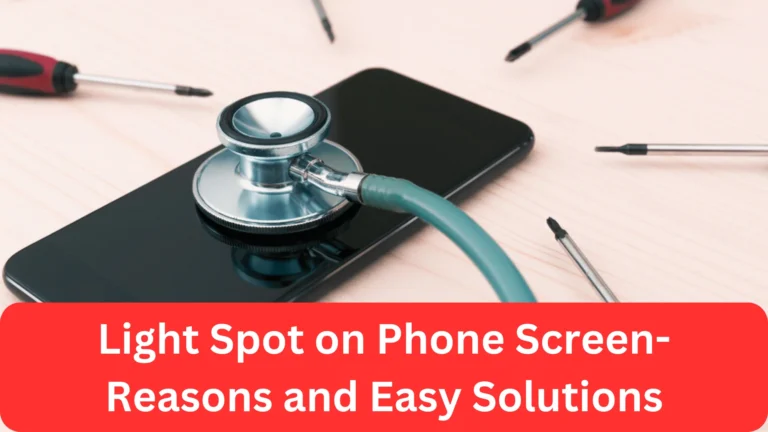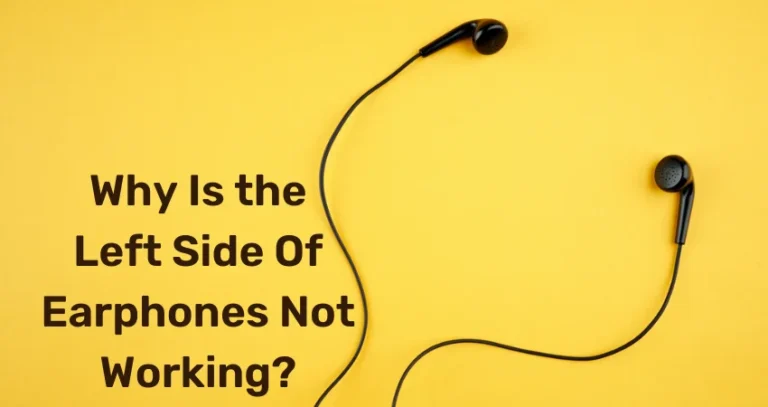What To Do When Monitor Slows Down? (16 Methods)
Is your monitor not performing the way it should? Well, it happens. But the problem is- Slow monitors can reduce productivity and increase frustration levels.
Luckily, there are easy things you can do to speed them up.
When a monitor slows down, you should check the connections, delete temporary files, update the Graphics driver, and adjust the display setting. It is also better to scan for malware, change power settings, remove unnecessary programs, and update the BIOS.
I’ve explained 16 proven methods you can do to fix the slow monitor. Keep reading!
What To Do When Monitor Slows Down? (16 Suggestions)
You should check connections, update systems, and adjust display settings when a monitor slows down. Sometimes, overheating and wrong power settings can also impact the PC’s performance, so fix these issues too.
Here are the 16 things you can do to fix the slow monitor problem.
Check the Connections
First things first, we need to ensure all the connections are properly set up. Do the following:
- Check the Power Cord: Ensure the power cord is plugged in securely at both ends. So, carefully inspect the monitor and the power outlet. If your monitor isn’t receiving sufficient power, it might lead to a lagging or slow response.
- Inspect the Video Cable: Make sure the video cable (HDMI, VGA, DVI, or DisplayPort) connecting your monitor to your computer is securely plugged in. Any loose connection can cause issues.
If you suspect the issue is with the video cable, try replacing it with a new one.
Restart Your Computer
You’d be surprised how many issues a simple restart can solve. It clears the system’s memory and gives your computer a fresh start. Here’s how to do it:
- Windows Users: Click on the “Start” button > “Power”> “Restart.”
- Mac Users: Click on the Apple logo> “Restart.”
- Wait: Allow your computer to shut down fully, and then turn it back on.
Remember, restarting is different from putting your computer to sleep or hibernating it. Make sure you’re actually restarting it.
Update Your Graphics Driver
Your graphics driver is responsible for sending information from your computer to your monitor. But if it gets outdated or corrupted, it can lead to issues like a slow monitor.
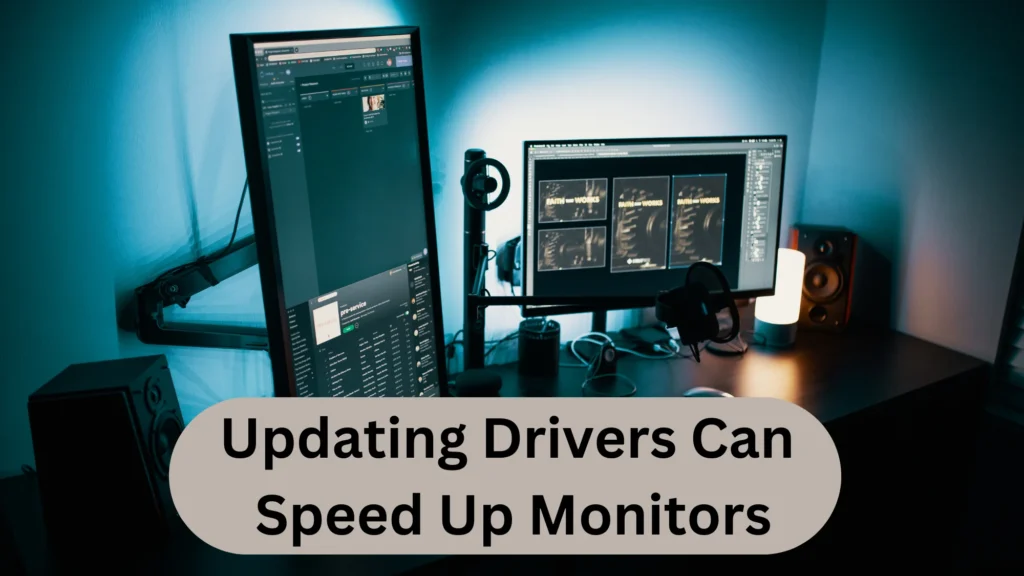
Do these steps to update your graphics driver when a monitor slows down:
For Windows Users:
- Start by pressing “Win + X” at the same time.
- Select “Device Manager.”
- Expand the “Display adapters” section. You’ll see your graphics card listed there.
- Select your graphics card.
- Click on “Update driver.”
- Select “Search automatically for updated driver software.”
- PC system will then download and install the available updates.
For Mac Users:
Mac OS automatically handles driver updates. To ensure your graphics driver is up-to-date, simply update your operating system. Here’s how:
- Click on the Apple logo.
- Select “System Preferences.”
- Click on “Software Update.”
- Click on “Update Now” if there are any updates available.
Hopefully, the monitor speed will go up then.
Adjust Display Settings
Display settings can have a significant impact on the speed and performance of your monitor. You should adjust these settings:
- Resolution: High resolutions can strain your graphics card and slow down your monitor. Navigate to your display settings and select a lower resolution to see if it improves speed.
- Refresh Rate: A higher refresh rate requires more from your graphics card. Consider lowering the refresh rate in your display settings.
- Windows Aero (For Windows 7 and Vista): This feature adds visual effects that can slow down your monitor. Disable it by right-clicking on the desktop > Personalize > Window Color > uncheck “Enable Transparency.”
These settings will improve the monitor’s performance.
Remove Unnecessary Programs
Unwanted or unnecessary programs can slow down your computer and, consequently, your monitor’s performance. The PC may also start vibrating frequently due to these programs.
Here’s how to remove them when a monitor slows down:
For Windows Users:
- Go to “Control Panel.”
- Click on “Programs and Features.”
- You’ll see a list of all installed programs. Right-click on any unwanted programs and select “Uninstall.”
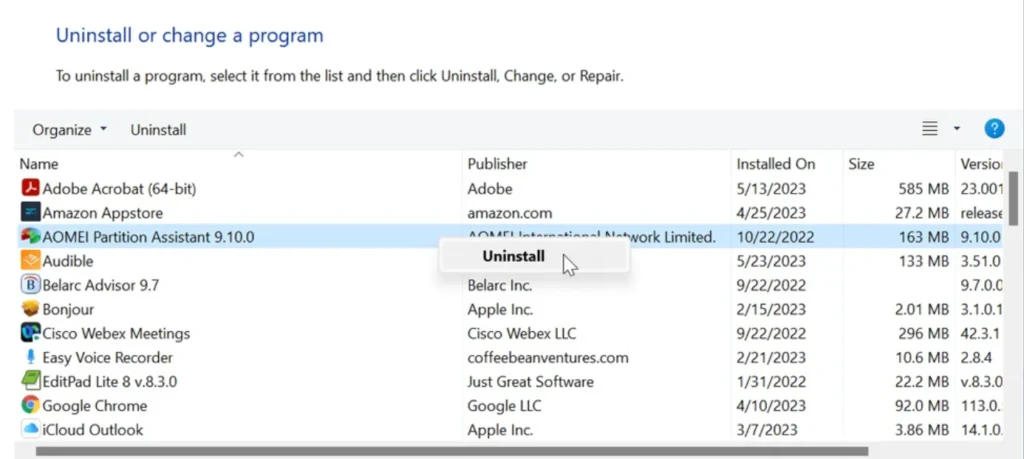
For Mac Users:
- Open the “Finder.”
- Go to the “Applications” folder.
- Drag any unwanted applications to the “Trash.”
- Right-click on the “Trash” and select “Empty Trash.”
The monitor’s speed will surely improve after this.
Scan for Malware
Malware can drastically reduce the speed and performance of your computer and monitor. I suggest using antivirus software to scan your computer for any potential threats. Here’s how to do it:
- Install Antivirus Software: If you haven’t already, install an antivirus program. There are plenty of reliable free and paid options available.
- Run a Scan: Open the antivirus software and select the option to run a full system scan. This will vary depending on the software you’re using, but it’s usually prominently displayed on the main interface.
- Follow On-Screen Prompts: The antivirus will remove the malware.
Clear Temporary Files
Temporary files are created by the PC’s system to save the information temporarily when a file is being created or modified. However, over time they can accumulate and slow down your computer. Here’s how to clear them:
For Windows Users:
- Press “Win + R” to open the Run command.
- Type in “temp” and hit “Enter.” This will open the folder containing temporary files.
- Press Ctrl + A, right-click and delete them.
For Mac Users:
- Open “Finder.”
- Go to “Go”> “Go to Folder.”
- Type in “~/Library/Caches” and hit “Enter.”
- Open each of the folders and clean out the files.
Adjust Visual Effects
Visual effects can make your user experience more enjoyable but at the cost of system performance. Adjusting these settings can help improve your monitor’s speed.
For Windows Users:
- Press “Win + X” and select “System.”
- Click on “Advanced system settings.”
- In the “Performance” section, click on “Settings.”
- Choose “Adjust for best performance” to disable all effects or manually select which effects to keep.
For Mac Users:
- Go to “System Preferences.”
- Click on “Dock & Menu Bar.”
- Uncheck the boxes for “Animate opening applications” and “Automatically hide and show the Dock.”
The visual effects might tone down, but the monitor’s speed will boost up!
Update Your Operating System
Keeping your operating system up-to-date ensures you enjoy features and performance enhancements.
For Windows Users:
- Go to “Settings”> “Update & Security”> “Windows Update.”
- Click on “Check for updates.” If any updates are available, they’ll be downloaded and installed automatically.
Here’s a video of another method of updating Windows operating systems:
For Mac Users:
- Go to the “Apple menu.”
- Choose “System Preferences.”
- Click “Software Update.”
- Choose “Update Now” if there are any updates available.
Following these steps should greatly enhance your monitor’s performance.
Update BIOS Firmware
Updating your computer’s BIOS (Basic Input/Output System), firmware can resolve many issues and improve system performance. However, be cautious when updating BIOS, as an error can cause different system issues.
Here’s how to update a BIOS firmware when your monitor slows down:
- Identify your current BIOS version. On Windows, open “System Information” and check “BIOS Version/Date.” On Mac, this process isn’t required as BIOS updates are included in macOS updates.
- Go to the motherboard manufacturer’s website and navigate to the “Support” or “Downloads” section.
- Find your specific model of motherboard and look for the latest BIOS update.
- Download the update and follow the instructions provided on the website to install it.
Ensure you follow each step carefully.
Test with a Different Monitor or Cable
Sometimes, the problem might not lie with your computer but with the monitor or cable. Here’s how to test:
- Swap Monitor: If possible, connect a different monitor to your computer. If you still face the problem, it means the issue lies with your computer. If the issue gets resolved, it means the monitor is at fault.
- Swap Cable: Similarly, try using a different video cable to connect your computer and monitor. If the issue persists, the problem isn’t with your cable.
Adjust Power Settings
Your power settings could be causing your monitor to perform sub-optimally. Adjust these settings to optimize performance:
For Windows Users:
- Go to “Control Panel.”
- Open “Hardware and Sound.”
- Choose “Power Options.”
- Select “High Performance” for best performance.
For Mac Users:
- Go to “System Preferences.”
- Click “Energy Saver.”
- Adjust the “Computer sleep” and “Display sleep” sliders to your preference.
When you adjust settings, the monitor will start working properly again in most cases.
Check for Overheating
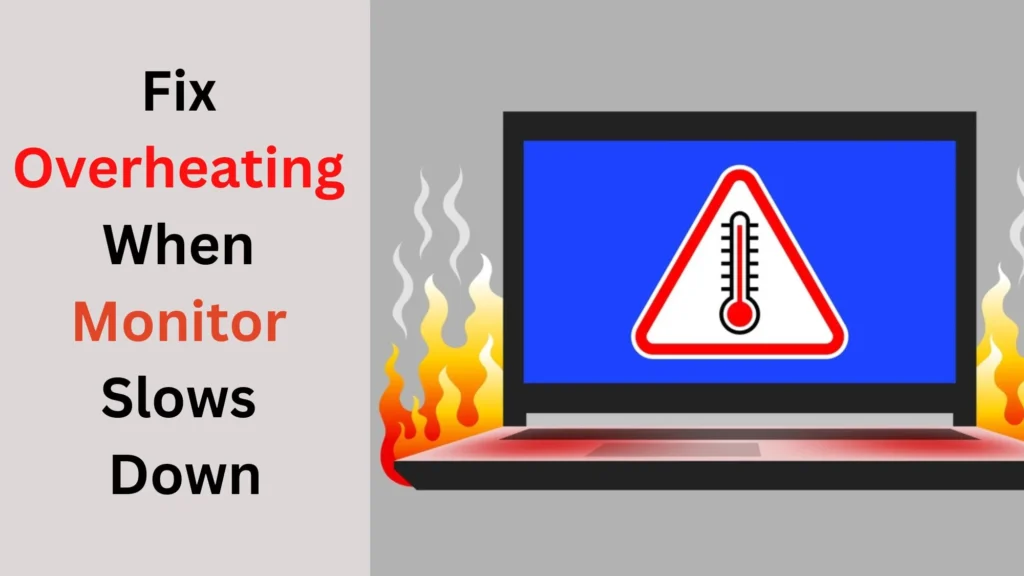
Monitors can slow down if they get too hot, as the system will limit performance to prevent damage. Here’s how to check for overheating:
- Feel the bottom of your laptop or the side of your desktop. If it’s very hot, overheating could be an issue.
- Check your system’s temperature using software like HWMonitor for Windows or Intel Power Gadget for Mac.
- Ensure your environment is cool and your computer’s vents aren’t blocked.
Check for Hardware Issues
Hardware issues can cause a slow monitor. Here’s how to check for potential hardware problems:
- Listen for Noises: Unusual noises like clicking, grinding, or whirring can indicate a hardware problem.
- Check for Errors: Regularly check the “Device Manager” on Windows or “System Information” on Mac for any hardware errors.
- Use Diagnostic Tools: Use built-in diagnostic tools like Windows Memory Diagnostic or Apple Hardware Test to identify any hardware issues.
Contact Technical Support
If you’re unable to resolve the issue yourself, it might be time to contact technical support. Here’s how:
- Find the monitor manufacturer’s customer service number or email.
- Describe the issue in detail.
- Follow their instructions, which may include troubleshooting steps or sending in your device for repair.
The manufacturer may give you suggestions or send a technician to fix the slow monitor problem.
Perform a System Restore
A system restore can revert your computer back to a state where everything is working fine. But keep in mind that the system restore should be used as a last resort as it may delete recent documents and apps. Therefore, always backup your important files before performing a system restore.
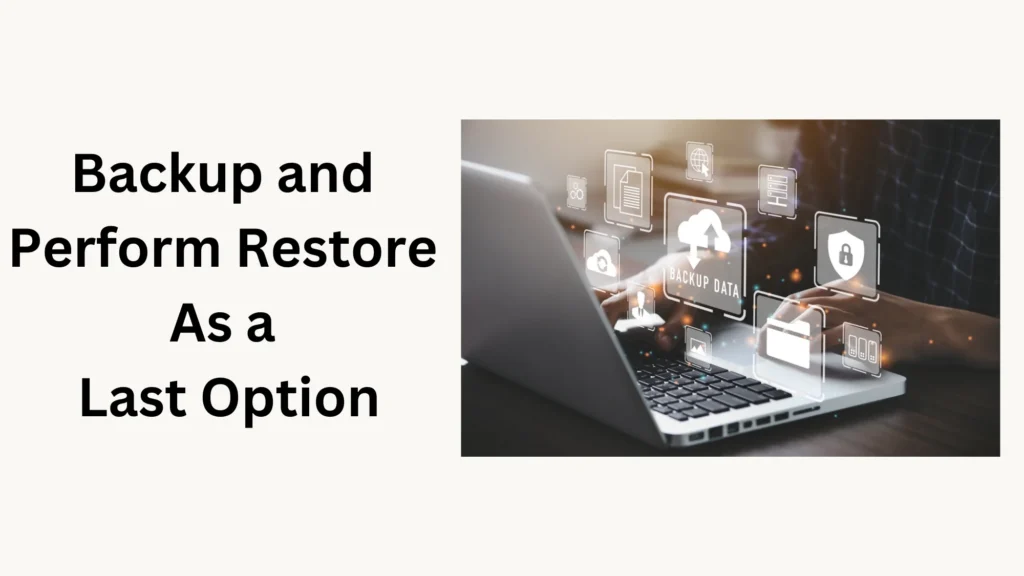
For Windows Users:
- Go to “Control Panel.”
- Choose “System and Security” and then click on “System.”
- Click on “System protection”> “System Restore.”
- Next, Follow the on-screen prompts to select a restore point.
- Lastly, confirm the Restore.
Also Read: How to Reset MSI Laptops Easily?
For Mac Users:
- Restart your Mac.
- Immediately hold “Command + R” and release them when you see the Apple logo.
- Choose “Restore from Time Machine Backup.”
- Follow the prompts.
These steps can help you identify and address some common causes of a slow monitor. That’s all about what to do when monitor slows down!
Final Words
All in all, you can do lots of things when a monitor slows down. You should first check the connections to ensure a seamless power supply. Then, update the system, scan for viruses, restart the PC, and adjust different PC settings.
I also recommend contacting the manufacturer for technical support. When nothing works, you can perform a system restore.
All 16 methods I have discussed above are proven to resolve the slow monitor issue. I suggest you do them one by one and then see the difference for yourself!