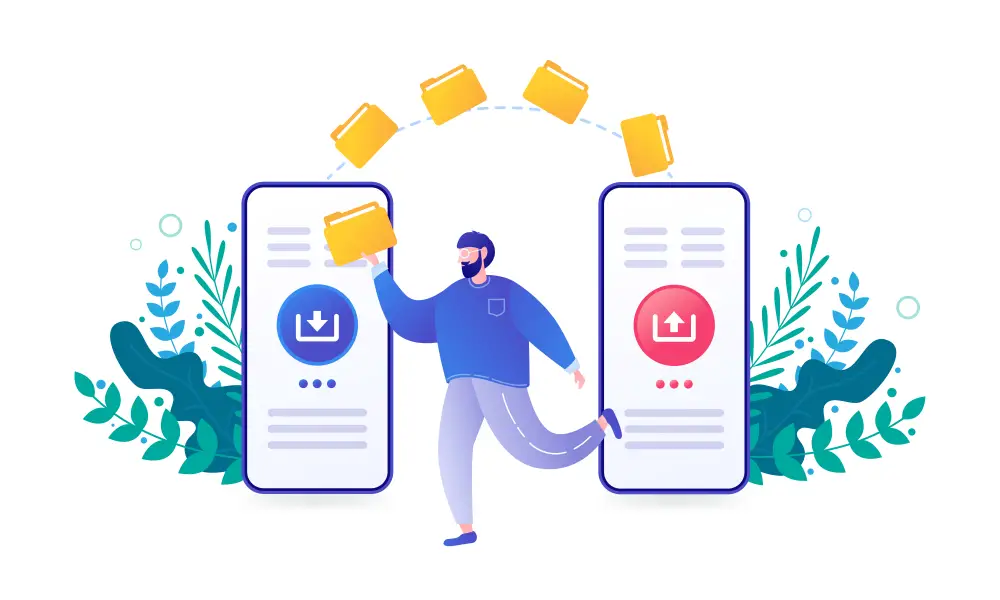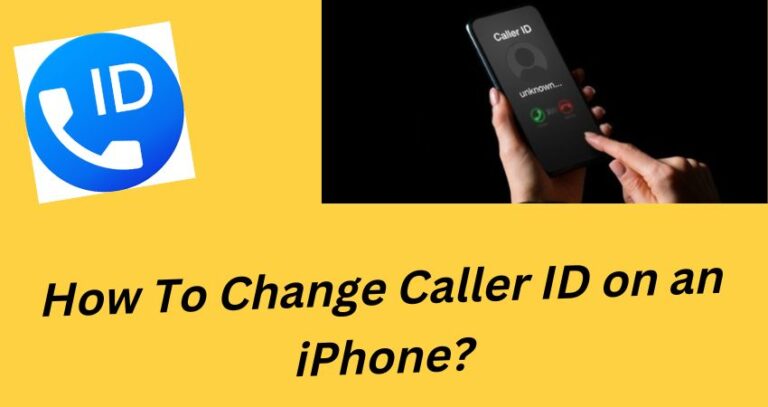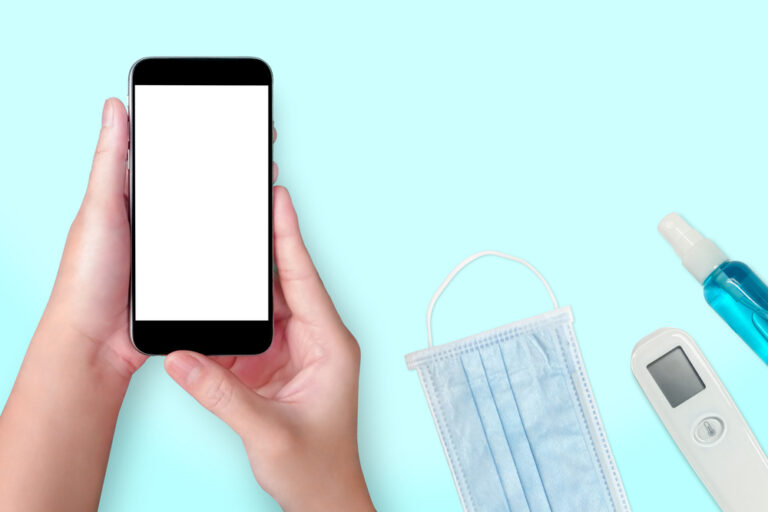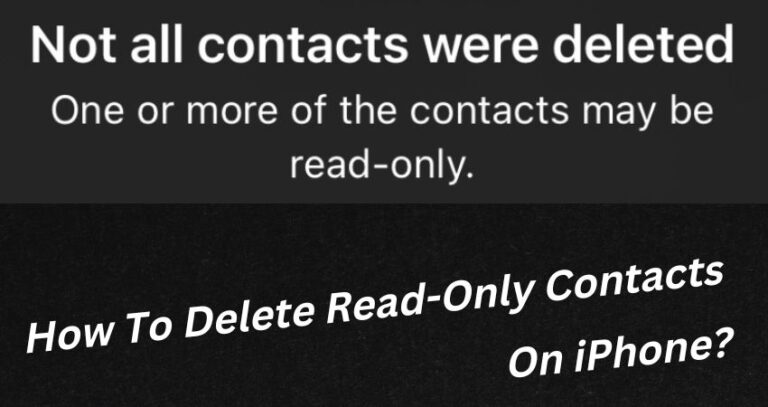How to Transfer Contacts from iPhone to Android (2023)?
We all need contacts on our mobile phones all the time. That’s why when we buy a new phone, one of the first things we do is to transfer the contact list from an old device to the new one. But this can get complicated when the old mobile is an iPhone, and the new one is an Android set. Well, worry no more, as you will find out the easy ways to do this here.
So, how to transfer contact lists from iPhone to Android?
You can transfer contacts from iPhone to Android with Google Drive, iCloud, email, iTunes, and third-party apps. Each of these methods is effective, safe, simple, and fast. They will only need a few minutes, and the contacts will be shared easily.
Let’s see the details.
Transfer Contacts From iPhone to Android- Easy Methods
Transferring contacts from iPhone to Android is now super easy. There are different methods that can do this, but I am discussing the top five in this guide.
These are:
Method 1: With Google Drive
It is the simplest method to transfer contacts from iPhone to Android. For this, you must have to login your Gmail id on your iPhone and make a backup of your contacts on Google Drive in the settings menu.
Here’s how to do it:
- First, Log in to your Gmail ID on your iPhone.
- Then, open Google Drive on your iPhone.
- Next, tap three lines in the top left corner. Navigate and then choose the Settings option.
- After that, tap on the Backup option in the setting menu.
- There, tap on the Contacts and then toggle on to back up your contacts on Google Drive.
- Lastly, log in with the same Gmail id to Google Drive on your Android device, and all of your contacts will be there.
Method 2: With iCloud/ VCF Method
Apple has also launched its own iCloud synchronization service to store and back up important data. You can also use it to transfer contacts from iPhone to Android.
Here’s how:
- On your iPhone, tap your Name in the Setting app.
- Then, tap on iCloud and toggle on the contacts option in the list.
- After that, open iCloud.com on your Android mobile and log in there.
- Next, tap on the three dots in the top right corner of chrome and select the desktop site.
- Select contacts and then tap on the small icon in the bottom left corner.
- Then, choose select all, then go to the Export vCard in the menu that opens.
- After that, the VCF file will be downloaded to your Android device. After opening the downloaded file, you will be asked to import contacts. Tap on OK to import.
Since VCF File is included, it is also called as VCF Method.
Method 3: Via Email
You can also transfer your contacts to Android by using your Gmail ID/ email.
- Open Mail in the Setting option on your iPhone.
- Next, go to Accounts.
- If you already have your account, it will be shown; otherwise, select “Add Account.”
- After that, open Gmail, and the contacts toggle will be turned on, and your contacts will synchronize to your Google account.
- Then if you log in to the same Google account on your Android device, your contacts should show up there. Tap on the download icon next to it, and all the contacts will be saved on your Android device.

Method 4: Via iTunes
Another easy way to transfer contacts from iPhone to Android is via iTunes. It is a slightly different method than others because you will have to use your PC for this.
- First, connect your iPhone to your PC/Mac.
- Next, open iTunes and then click on the iPhone tab at the top.
- Then, click on the Info option and check the “Sync Contacts with” option.
- Select Google Contacts.
- There, enter your Google account details and click the “Sync iPhone” option. The contacts will be successfully transferred to the PC.
- Next, connect your Android phone to the PC.
- Then, click on Start and type your username. Click on it and then open the Contacts folder.
- Lastly, just export the contacts to the Android mobile.
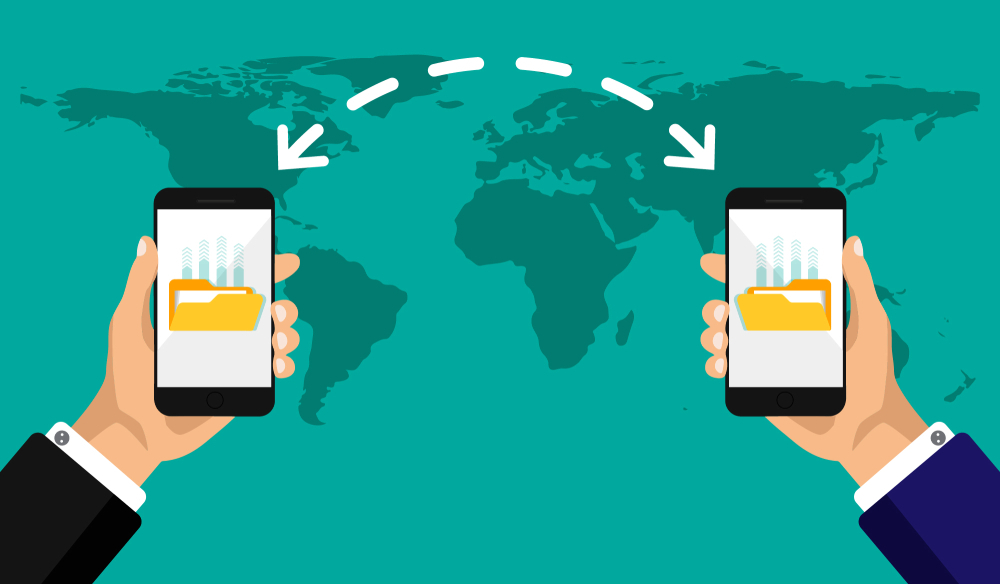
Method 5: Via Third-Party Apps
If you don’t want to go for the above methods, then you can also try third-party apps to transfer contacts from iPhone to Android.
However, you can only use those apps which are compatible with both devices. For this, the two best apps for this purpose are:
- ShareIT
- Zapya
ShareIT
ShareIT is one of the popular apps for transferring data between iPhones and Android. You can also use it to share contacts as well.
Here’s how to use ShareIT to transfer contacts between the two mobiles:
- Install the Shareit app on both devices and then open it.
- On iPhone, tap on the Send option from the app’s home screen.
- Next, switch from the photo tab to the contacts tab.
- Then, choose the contacts that you want to transfer. Make sure that both mobiles are connected to the same WiFi network. When the name of the Receiving device appears on the screen, tap on it.
- Lastly, tap ok to transfer the selected contact.
Zapya
The second App to transfer contacts between your iPhone and Android is Zapya.
- Install Zapya on both of these devices.
- Then click on the transfer option at the bottom of the middle of Zapya’s home screen.
- In order to search all nearby available devices, open the radar search and connection screen in Zapya.
- Next, wait for a few seconds to find your Android device to establish a connection.
- After that, select contacts in the contacts tab and then transfer.
Conclusion
So, how to transfer contacts from iPhone to Android?
There are five simple ways to do this- Via Google Drive, iCloud, email, iTunes, and Third Party Apps. These methods will work every time and won’t take more than five minutes. It is up to you to decide which way you think is easy for you.
Related: Can You AirDrop To Android?