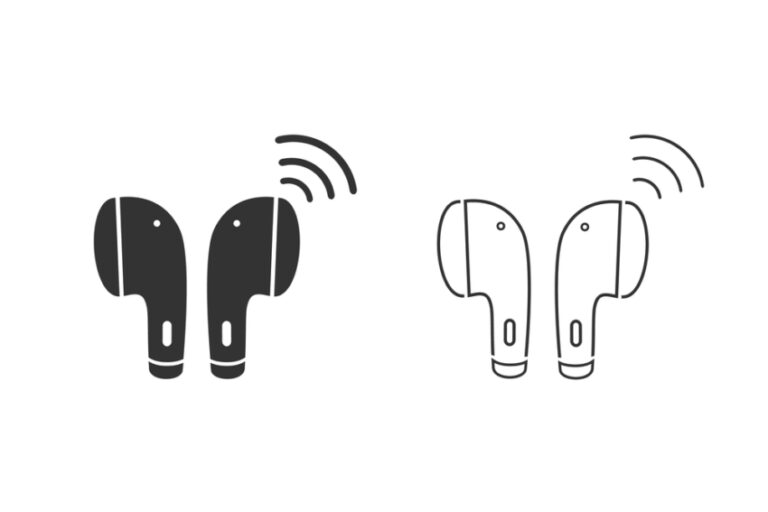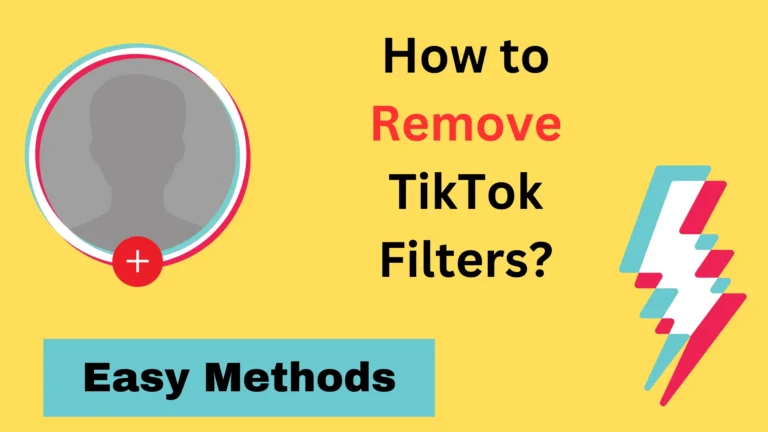How to Stop Unwanted Calls on Your iPhone in 2023?
Unnecessary calls from telemarketers, scammers, or people we would rather not speak with are indeed frustrating. The obvious solution appears to be to block these callers, but what if you don’t want to entirely cut off communication with them?
In this article, we’ll look at ways to keep conversational boundaries and how to stop unwanted calls on your iPhone. Keep reading!
How to Stop Unwanted Calls on Your iPhone? 8 Simple Methods
To stop unwanted calls on your iPhone, you can enable the “Do Not Disturb” feature, use the “Silence” option, turn on “Airplane” mode, or get help from third-party apps. Furthermore, you can also register with the National do not call registry.
Use the Do Not Disturb Feature
You can use your iPhone’s “Do Not Disturb” option to temporarily stop incoming calls. This mode, however, does not entirely disable calls, but it does prevent call notifications from displaying on your phone. You will continue to receive calls and texts, but you will not be aware of them after enabling the DND option.
Remember that on iOS, “Do Not Disturb” can be configured for a certain time period. To do so, hold down the crescent icon in the control center and select a time restriction option from the drop-down menu.
Here’s how to put DND on iOS:
- On your iPhone, launch the Settings app.
- Go to the bottom and select “Do Not Disturb.”
- Toggle on “Manual” to activate the feature instantly, or select “Scheduled” to specify a time period when the function should be active.
- You can also pick “Allow Calls From” and select “Everyone,” “No One,” or “Favorites” to enable calls from certain contacts.
- You can also choose to enable repeated calls to come through. When this option is enabled, if someone contacts you twice within three minutes, the second call will go through regardless of whether the feature is enabled.
- Finally, you have the option to silence calls and notifications when the iPhone is locked or in use.
Once “Do Not Disturb” is enabled, a crescent moon icon will appear on the status bar, indicating that the feature is active. When you disable the feature, calls, and notifications will be silenced, but they will still remain in the notification center.
Also Check: How To Unmute iPhone in a few seconds?
Enable Silence Option for Unknown Callers
To enable the Quiet Unknown Callers option and automatically stop calls from unknown numbers on your iPhone, follow these steps:
- Go to Settings.
- Scroll to the bottom and select “Phone.”
- Go down to the bottom and select “Silence Unknown Callers.”
- When you use this option, calls from unknown numbers will be hushed and routed to voicemail. If a caller is not on your contact list or has not recently been called, texted, or emailed, their call will be disconnected.
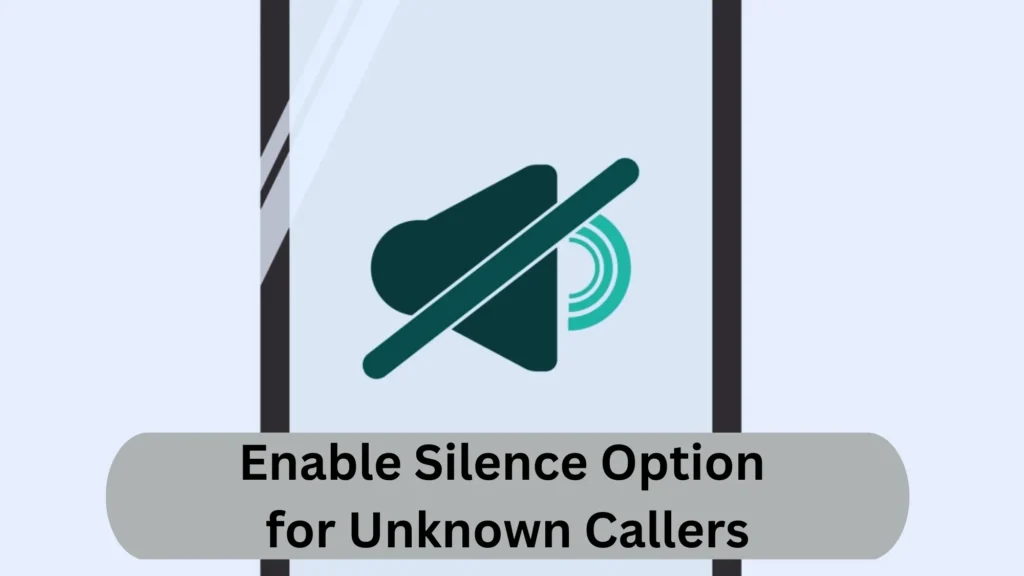
It should be noted that while using this function can help reduce spam and nuisance calls, it can also cause legitimate calls from unknown numbers to go to voicemail. As a result, it’s critical to bear this in mind while considering whether or not to enable the function.
Use a Third-Party App
Here are the steps you can take if you wish to utilize a third-party app to block unsolicited calls on your iPhone:
- On your iPhone, go to the App Store.
- Find and install a third-party program designed to block unsolicited calls, such as Truecaller, Hiya, or RoboKiller.
- After downloading the app, launch it and follow the on-screen instructions to set it up.
- Then, you will need to enable the app access to your contacts and phone functionality. Furthermore, to use all features, you may need to subscribe or pay a one-time fee.
- Once configured, the app will detect and prevent calls from known spammers or telemarketers. Some apps may also let you establish a custom block list or whitelist of contacts to block or allow.
Remember that while utilizing a third-party tool to prevent unsolicited calls can be successful, it is not guaranteed. Some spam callers may utilize different phone numbers or strategies to reach you. As a result, it’s always a good idea to be cautious and watchful while answering calls from unfamiliar numbers.
Airplane Mode
When you enable Airplane mode on your iPhone, all wireless connections, including cellular service, Wi-Fi, and Bluetooth, will get disabled. This implies that while Airplane mode is enabled, you will not receive any incoming calls, texts, or notifications.
Here’s how to turn on Airplane mode on your iPhone to stop unwanted calls:
- Reach the Control Center by swiping down from the top right corner of your iPhone’s screen.
- To activate Airplane mode, tap the Airplane icon.
Alternatively, you can do these steps:
- Go to Settings.
- Tap on Airplane mode to enable it.
When Airplane mode is enabled, the cellular signal icon in the status bar is replaced with a little Airplane icon.
You will not be able to make or receive calls, send or receive text messages, or use the internet while in Airplane mode. So, save some offline material to your device. But even with Airplane mode activated, you can make an emergency call by calling 911.
Call Forwarding
Call forwarding is a function that allows you to route incoming calls from one phone number to another, such as your voicemail or another phone number.
Here’s how to configure call forwarding on an iPhone to stop unwanted calls:
- On your iPhone, launch the Phone app.
- At the bottom of the screen, tap the “Keypad” symbol.
- Type 21, followed by the phone number to which calls should be forwarded, including the area code. For instance, if you want to redirect calls to your voicemail, dial 21555-1234#.
- To begin the call, press the green “Call” button. A notification should appear, verifying that call forwarding has been enabled.
- To turn off call forwarding, launch the Phone app and dial #21# on the numeric keypad, followed by the green “Call” button.
Keep in mind that depending on your service plan, call forwarding may incur additional charges from your carrier. Moreover, forwarding calls to voicemail or another phone number may result in missed calls or delayed messages, so check your messages on a frequent basis.
Custom Silent Ringtone
On your iPhone, you may set a custom silent ringtone for selective contacts to prevent being disturbed by their calls while still being notified of other incoming calls.
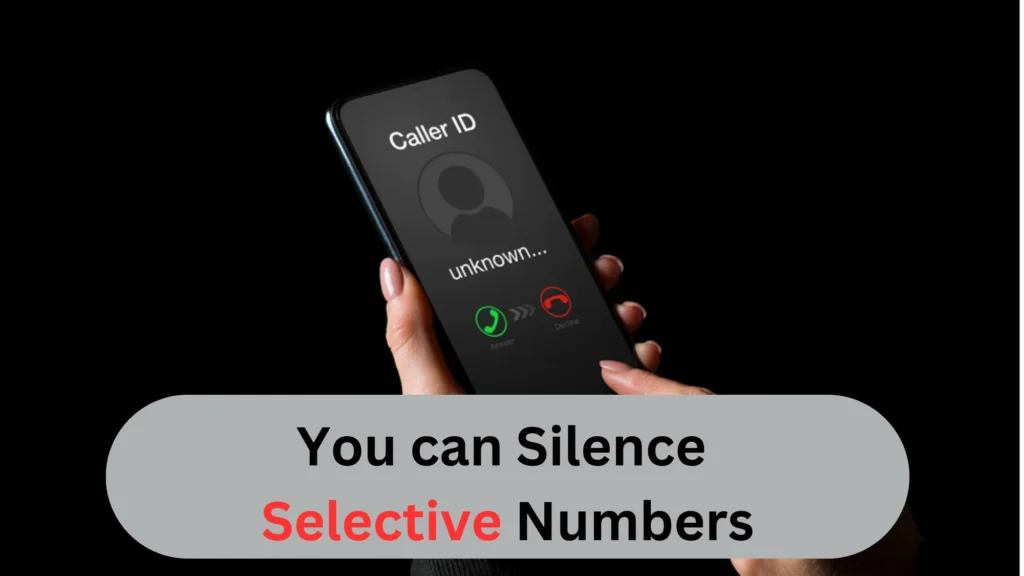
Here’s how to make a personalized silent ringtone for particular contacts:
- On your iPhone, launch the Contacts app.
- Choose the contact for whom you want to create a quiet ringtone.
- Tap “Edit” in the top right corner of your iPhone screen.
- Scroll to the bottom and tap the “Ringtone” option.
- Go to the top of the ringtones list and select “Silent option.”
- Tap “Save” in the top right corner of the screen to save the changes.
When this contact contacts you from now on, your iPhone will remain silent and will not vibrate, but you will see a notification on your screen indicating that you are receiving a call from this contact.
Please keep in mind that this strategy will only work for calls from this exact contact. You can use the Quiet Unknown Callers feature or third-party software to stop all calls from unknown numbers or certain kinds of calls, such as spam calls.
You May Also Like: Easy Ways to Delete Read-only Contacts on iPhone.
Changing the Network
Changing the network mode is an effective way to block your phone from receiving calls. By default, your smartphone connects to the best and most powerful network available. You can, however, manually select an inaccessible network, rendering your phone number unreachable.
To use this approach, follow these steps:
- Go to your phone’s Settings.
- Tap on Network Settings.
- Then pick ‘Manual’ in Network Selection.
- After that, your phone number will be unreachable.
Return to the previous setting and choose a functional network to resume accepting calls.
Register with the National Do Not Call Registry
You can also register your phone number with the National Do Not Call Registry, which is a government-run database of phone numbers that are not authorized to be called by telemarketers. To register your phone number, go to their official website.
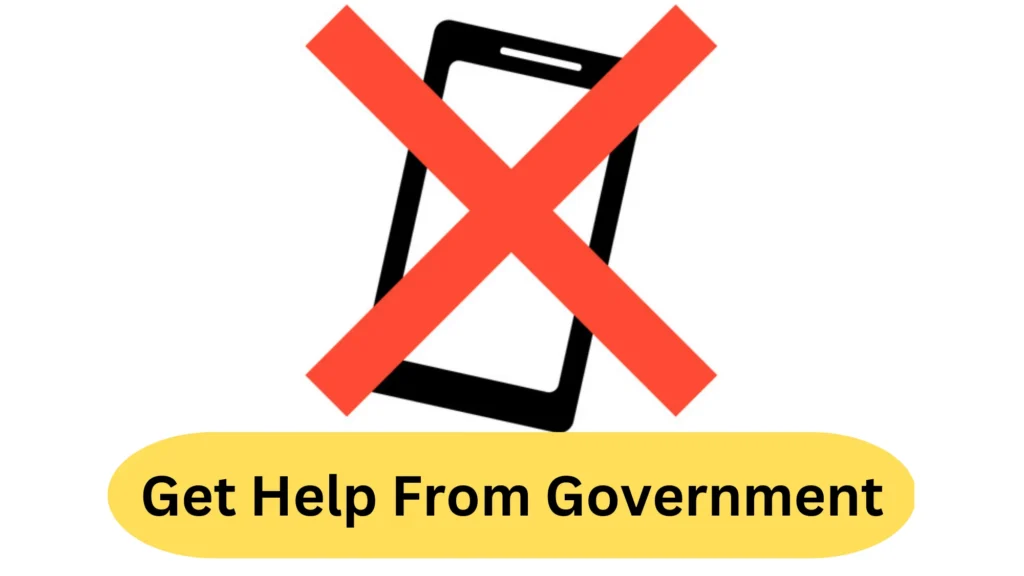
Wrapping Up
To conclude, receiving unsolicited phone calls on your iPhone can be an irritating and time-consuming experience. There are, however, some practical strategies for preventing nuisance calls from bothering you.
You can use the built-in feature on your iPhone to block calls from certain numbers, or you can use third-party apps to automatically block calls from telemarketers and scammers.
The best ways are the “Do not disturb” and Silence options. You can also enable Airplane mode to avoid any incoming calls. Furthermore, the custom ringtone method is a great way of avoiding specific calls.
That’s all about how to stop incoming calls on the iPhone.
Also Read: iOS 16.4 is now available with top-notch features.