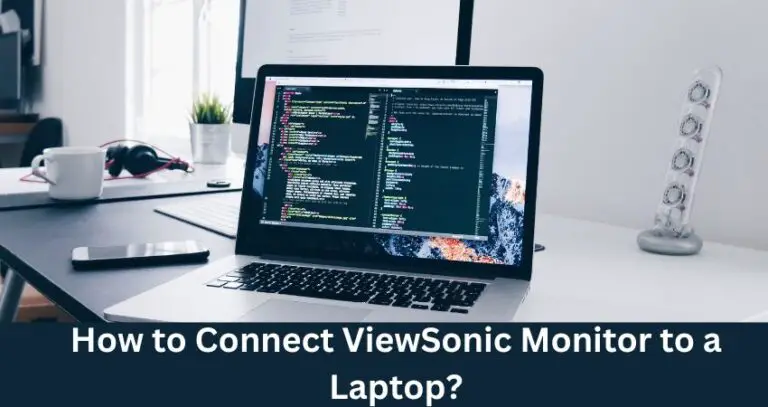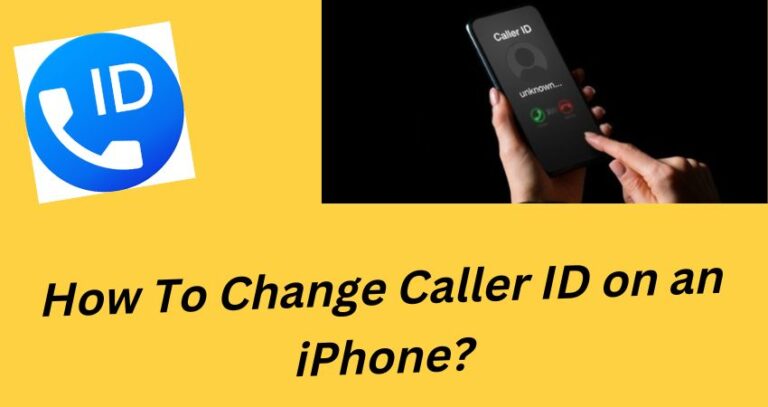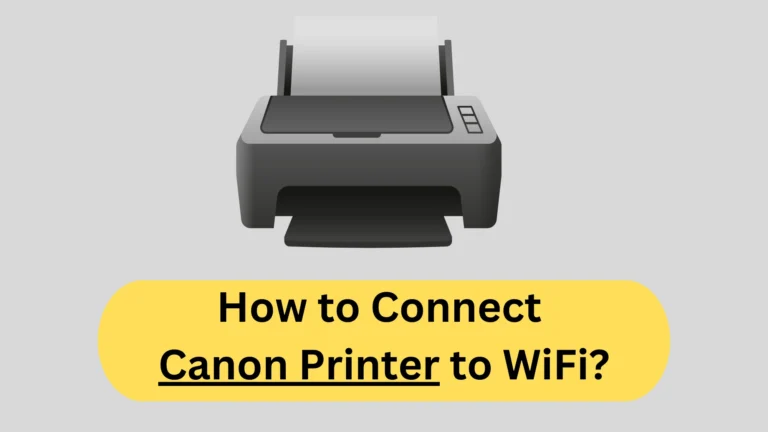How to Install Canon Printer LBP2900B? 5 Easy Steps!
Installing a Canon printer LBP2900B can seem like a daunting task. However, it is simple.
You can install the Canon printer LBP2900B by simply installing its software from Canon’s official website and connecting it to the PC. You may also have to add your printer to your PC if it does not recognize it.
Continue reading!
How to Install Canon Printer LBP2900b? Step-by-Step Guide
To install the Canon printer LBP2900B, download the driver, install it, connect it to PC, and then follow the prompts.
Step One: Download the Correct Printer Driver
The first step to installing a Canon printer is to download the correct printer driver for your Canon LBP2900B printer from the official Canon website.
- On the official website, search for your printer model, i.e., “Canon LBP2900B,” in the search bar provided.
- Choose the correct operating system version of your computer. For example, if you have installed Windows 10 on your PC, select Windows 10 in the dropdown menu.
- Download the latest printer driver for your operating system by clicking on the “Download” button.
- Save the downloaded printer driver file.
Step Two: Install the Printer Driver
Now Install the printer driver for your Canon LBP2900B printer after you have downloaded it from the Canon website by following these steps.
- Double-click on the printer driver file to start the installation process. If prompted, confirm that you want to run the file.
- Follow the on-screen instructions provided by the printer driver installer. This may include: choosing the installation language, agreeing to the terms and conditions, selecting the installation location, etc.
- Depending on the printer driver installer, you may be asked to connect your Canon LBP2900B printer to your PC using the USB cable.
- Complete the installation process by following the remaining on-screen instructions, such as waiting for the installation to complete, restarting your computer, or other specific instructions provided by the printer driver installer.
- Once the installation is complete, a confirmation message will pop up, indicating that the printer driver has been successfully installed.
Step Three: Connect the Printer to the PC
Now, connect your Canon LBP2900B printer to your computer using a USB cable. The USB port is usually located on the side of your PC.
Similarly, the USB port is usually located on the back or side of the printer.
After plugging in the USB cable, turn on your printer by pressing the power button. Your computer should detect the printer and automatically install the necessary drivers.
If your PC does not automatically find your printer, you may need to manually add it by doing these steps.
- Click on the “Start” menu.
- Select “Control Panel.”
- Choose “Devices and Printers.”
- Click on “Add a printer.”
- Choose “Local printer.”
- Choose the correct port for your printer. In most cases, the correct port will be “USB001” or LPT1.
- Click “Next.”
- Choose the correct printer driver for your Canon LBP2900B printer. This should be the driver you downloaded and installed in steps two and three.
- Follow the on-screen instructions provided by the printer driver installer to complete the installation of your printer.
See More: How to Reset Epson L565?
Step Four: Test Your Printer
Test your Canon LBP2900B printer to ensure that it is working properly. Follow these steps:
- Make sure that your Canon LBP2900B printer is turned on and connected to your computer.
- Open any document or photo you want to print on your computer.
- Click on “File” and then choose “Print” to bring up the print dialog box.
- In the print dialog box, choose “Canon LBP2900B” as the printer you want to use.
- Make adjustments to the print settings, such as paper size, orientation, or the number of copies.
- Click on “Print” to send the print job to your Canon LBP2900B printer.
- Wait for your printer to complete the printing process.
- Check the printed document or photo to ensure that it looks correct and that there are no errors or issues.
Step Five: Register Your Printer
I suggest you register your Canon LBP2900B printer with Canon so that you can receive product updates, special offers, and other important information related to your printer. To do that:
- Go to the Canon support website.
- Click on “Register Your Product” and choose “Consumer & Home Office.”
- Enter the required information, such as your name, email address, and product information, including the model number and serial number of your Canon LBP2900B printer.
- Read and check the “terms and conditions” box.
- Click on “Submit.”
Registration will be completed.
Refer to the Canon support website or contact Canon customer support for assistance in case of any issues.
Tips on “How to Install Canon Printer LBP2900b” Without Facing Difficulty?
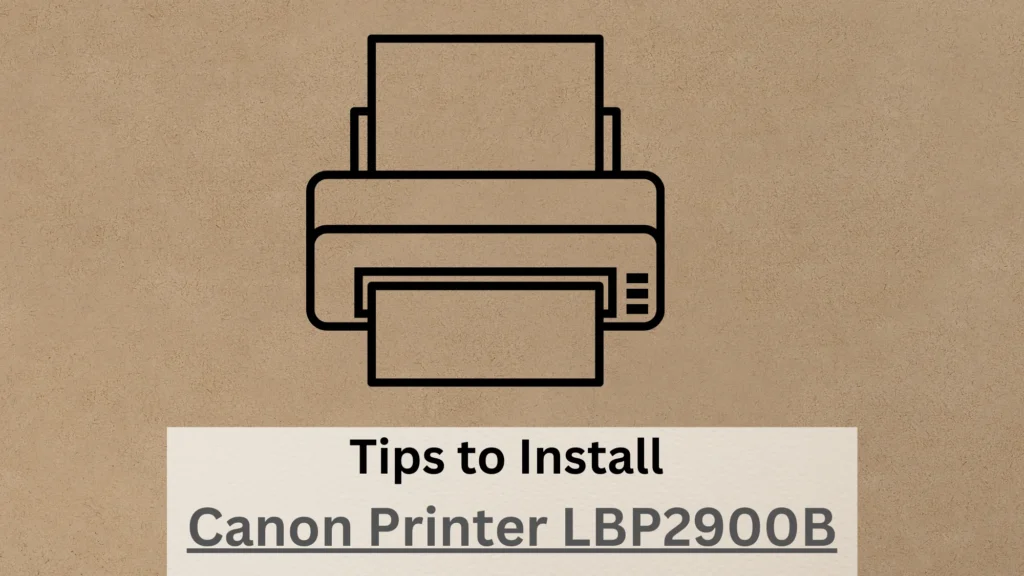
To smoothly install Canon printer LBP2900B, follow these tips:
Check the Internet Speed and Ensure It is Stable
You need a good Internet connection to download the required drivers. How to check your internet speed? Many free online tools are available, like Speedtest by Ookla, Fast.com, or your Internet Service Provider’s own tools. Ideally, you need a download speed above 10 Mbps for a smooth download.
Check the Printer’s Requirements and See Whether Your PC Meets Them
Canon LBP2900b is not compatible with any PC. Your computer must fulfill some specific requirements.
To check these requirements, visit Canon’s official website. Here is a simplified table for quick reference:
| Parameter | Requirement |
| Operating System | Windows 7, 8, 10, or MacOS X 10.4.9 and above |
| RAM | Minimum 512MB |
| Free Disk Space | At least 5GB |
| USB Port | USB 2.0 or above |
Ensure your PC ticks these boxes. If not, consider an upgrade before proceeding with the installation.
Install the Latest Drivers
No printer installation process is complete without installing the latest drivers. So, where to find the latest drivers? Canon’s official website is your go-to place. Here are the steps:
- Open Canon’s official website.
- Navigate to the “Support” section.
- Find your LBP2900b model.
- You can then see the most recent drivers. Click ‘Download.’
- The downloaded driver file is usually in .exe format (for Windows) or .dmg (for Mac).
- Find the LBP2900b driver file and double-click on it to start the installation.
- When a new installation wizard opens, follow the step-by-step instructions.
The installation process might require you to connect your Canon LBP2900b printer to your PC/laptop. Get a USB cable and make sure it meets the requirement as well, i.e., USB 2.0 or above.
Once the driver installation is successful, a confirmation message will appear.
Here is a video about how to install Canon drivers:
Change the USB Cable if the PC Does Not Recognize the Printer
If your PC doesn’t recognize your Canon LBP2900b printer, it might be due to a faulty USB cable.
To test this, try using your USB cable with another device. If it doesn’t work, it means it is faulty. In this case, purchase a new USB 2.0 (or above) cable. Once you’ve got your new cable, repeat the installation process.
Restart the PC and Printer if the Process Stops Midway
You may face problems installing Canon LBP2900b. In this situation, restarting your PC/Computer and Canon printer is the best thing to do.
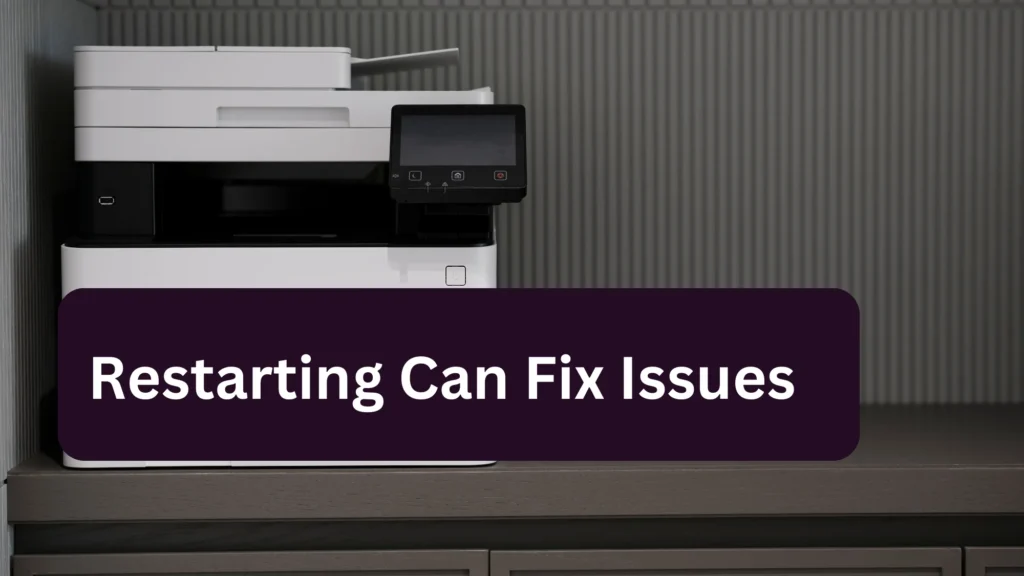
To restart your PC, simply click on the Windows button in the lower-left corner of your screen, then click on the Power button, and choose “Restart.”
For your printer, the process is even simpler: Press the Power button to switch it off, wait for a moment, then switch it back on.
Once both turn on, try the installation process again.
Try Uninstalling and Reinstalling the Driver if You Face Trouble
If restarting the PC and Canon printer does not resolve the issue, I suggest uninstalling and reinstalling the driver next. It’s simple.
To uninstall the driver, you’ll need to:
- Go to Search.
- Type “Device Manager.”
- Navigate and choose “Printers” or “Print queues.”
- Right-click on “Canon LBP2900b.”
- Choose “Uninstall Device.”
Once the uninstallation process is complete, you should do the following:
- Visit the Canon website.
- Download the driver once again.
- Follow the installation steps as before.
Also Read: How to Reset Canon G3010?
How to Use Canon LBP2900b Printer After Installation?
It’s easy to use Canon LBP2900b. Whether you’re using Canon LBP2900b driver Windows 10 64-bit, Canon LBP 2900b driver Windows 11 64-bit, or Canon LBP2900b printer driver win7 32-bit, the process is straightforward.
Let’s break down the steps:
- Turn on Your Printer: The first step is to ensure your Canon LBP2900 printer is turned on. Simply press the power button on your Canon LBP2900. The green light should illuminate, indicating that your printer is ready to go.
- Load Paper: Open the paper tray and load some papers. Make sure to adjust the paper guides to fit the size of your paper.
- Send a Print Command: Open the document you want to print on your PC. Click on “File” in the menu bar, then select “Print.” A new window will appear.
- Select Your Printer: From the list of available printers, select the Canon LBP2900b.
- Print: Click ‘Print’ or “OK” in the print window. Your document should start printing.

Using Canon LBP2900b on Different Operating Systems
Regardless of whether you’re using Canon LBP 2900 driver 64-bit for Windows 10 or Canon LBP2900b driver for Windows 7, the basic steps outlined above remain the same.
But if you’re an Ubuntu user wondering how to install a Canon LBP 2900 printer in Ubuntu, the process is slightly different:
- Install printer driver.
- Open the terminal (Ctrl+Alt+T).
- Type in “system-config-printer” and press Enter.
- Click on “Add.”
- Choose “Canon” and “LBP2900b” from the list.
- Click “Apply.”
- Turn on your printer and print your document.
That’s it! You can now use your Canon LBP2900b printer, regardless of your operating system.
Wrapping Up
All in all, installing a Canon Printer LBP2900B is a simple process. You can do it with simple steps, like going to the official website, downloading the driver, installing it on your PC, and following the prompts.
You can then test your printer and start printing as many pages as you like!